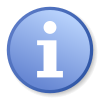Hilfe:VisualEditor/Bedienung
Diese Seite gibt eine vollständige Anleitung zur interaktiven Bedienung des VisualEditor auf einer Seite.
Alle Informationen lassen sich auch auf Einzelseiten nachlesen; siehe dazu den Index.
Menüpunkte
Menüfeld „Undo/Redo“
Rückgängig machen einzelner Bearbeitungsschritte
Du kannst die von dir während der Bearbeitung durchgeführten Änderungen entweder über die Schaltfläche ![]() im Hauptmenü oder über die Tastaturkombination Strg+Z zurücksetzen.
im Hauptmenü oder über die Tastaturkombination Strg+Z zurücksetzen.
Wiederholen, zurückgesetzte Bearbeitung wiederherstellen
Du kannst die von dir während der Bearbeitung zurückgesetzten Änderungen entweder über die Schaltfläche ![]() im Hauptmenü oder über die Tastaturkombination Strg+
im Hauptmenü oder über die Tastaturkombination Strg+![]() +Z oder Strg+Y wiederherstellen.
+Z oder Strg+Y wiederherstellen.
| Einzelne Bearbeitungsschritte wiederherstellen (redo) | ||||||||
|---|---|---|---|---|---|---|---|---|
| Beispiel: Änderung ein Bereich mit mehreren Einträgen soll als Liste ausgegeben werden. Du hast hierfür über das Menü | ||||||||
| ||||||||
| Da die zuvor zurückgesetzte Änderung wiederhergestellt wurde, ist die Schaltfläche zum Wiederholen nun wieder inaktiv. Falls du die Änderung doch nicht übernehmen wolltest, bietet dir die nun aktive Schaltfläche Zurücksetzen die Möglichkeit diese erneut zu verwerfen. Zurückgesetzte Änderungen können jeweils in einzelnen Schritten wiederhergestellt werden. |
Menüfeld „Absatz“
Der Menüpunkt Absatz ![]() des Hauptmenüs bietet einen Zugang zu unterschiedlichen Formatierungen. So lassen sich Bereiche des Textes beispielsweise durch Absätze oder Überschriften strukturieren.
des Hauptmenüs bietet einen Zugang zu unterschiedlichen Formatierungen. So lassen sich Bereiche des Textes beispielsweise durch Absätze oder Überschriften strukturieren.
Die Textgestaltung umfasst zwei Bereiche:
- Layout von ganzen Textblöcken, die nachstehend erläutert werden, und
- Fließtext-Eigenschaften der Schrift, die beim Menüfeld „Schrifteigenschaften“ verfügbar sind.
Absatz erzeugen
Voreingestellt ist dieser Bereich auf das Format als „Absatz“. Das bedeutet, dass der Text am linken Rand beginnt und optisch einen Umbruch zum vorherigen Text aufweist.
Möchte man im bestehenden Fließtext einen Absatz erzeugen, so positioniert man den Cursor | am Beginn des Satzes, der in einem neuen Absatz stehen soll und betätigt die Eingabetaste.[1]
| Absatz einfügen | |
|---|---|
| Vorher | Als Absatz wird eine Unterbrechung in einem fortlaufend gedruckten oder geschriebenen Text bezeichnet (nach der mit einer neuen Zeile begonnen wird). |Es ist ein sichtbar getrennter Abschnitt eines Textes auf einer handgeschriebenen oder gedruckten Seite, der zur Gliederung dient. Der Textabsatz wird mit „Abs.“ abgekürzt. |
| Nachher | Als Absatz wird eine Unterbrechung in einem fortlaufend gedruckten oder geschriebenen Text bezeichnet (nach der mit einer neuen Zeile begonnen wird).
Es ist ein sichtbar getrennter Abschnitt eines Textes auf einer handgeschriebenen oder gedruckten Seite, der zur Gliederung dient. Der Textabsatz wird mit „Abs.“ abgekürzt. |
Überschriften bearbeiten oder erstellen
Es gibt hier Menüpunkte für die Erzeugung oder Formatierung von Überschriften. Abschnittsüberschriften werden über den Menüpunkt „Überschrift“ formatiert, Unterabschnittstitel je nach Ebene im Inhaltsverzeichnis mit „Unterüberschrift 1“ bis „Unterüberschrift 4“ …
Es können sowohl neue Überschriften erzeugt als auch bestehende Überschriften verändert oder einer anderen Überschriftenebene zugeordnet werden.
| Textausgabe | VE-Menü Absatz | |
|---|---|---|
| Ctrl+1 | ||
| Ctrl+2 | ||
| Ctrl+3 | ||
| Ctrl+4 | ||
| Ctrl+5 | ||
| Ctrl+6 | ||
Soll ein bestehender Eintrag verändert, eine Überschrift hinzugefügt oder einer anderen Hierarchieebene zugeordnet werden, so muss der Cursor an der zu bearbeitenden Textstelle positioniert werden.
- Um eine neue Überschrift zu erzeugen, sollte sich der Cursor außerhalb eines Abschnittstextes befinden. Gegebenenfalls einmal die Eingabetaste ↵ betätigen. Anschließend im Menü die gewünschte Ebene anklicken und den Text an der Cursorposition einfügen.
- Bestehende Überschriften können direkt im Text überschrieben werden. Positioniere den Cursor an der Stelle in der Überschrift, wo du den Text verändern möchtest, und überschreibe ihn mit dem neuen Text.
- Um einer Überschrift eine andere hierarchische Ebene zuzuweisen, positioniere den Cursor innerhalb des Textes der Überschrift und klicke anschließend im Menü auf die gewünschte Ebene.
Info: Durch Klicken auf die einzelnen Menüpunkte wird der gesamte Textbereich des Abschnittes umformatiert, in dem sich der Cursor befindet – falls dies nicht beabsichtigt war bitte über ![]() rückgängig machen.
rückgängig machen.
Vorformatierter Text
Es gibt einen Unterpunkt zur Formatierung. Diese Art der Darstellung kann auch über die Tastaturkombination Strg+7 aufgerufen werden.[3]
| Vorformatierter Text |
|---|
| Diese Option hebt im Textabschnitt die Wikitextformatierung auf und der Inhalt wird dargestellt, als wäre es eine Seite in Schreibmaschinenschrift.[4] |
| Vorher |
| Ob ich Biblio- was bin? phile? „Freund von Büchern“ meinen Sie? Na, und ob ich das bin! Ha! und wie! |
| Nachher |
Ob ich Biblio- was bin? phile? „Freund von Büchern“ meinen Sie? Na, und ob ich das bin! Ha! und wie! |
| Mit einfachen Umbrüchen |
Ob ich Biblio- was bin? phile? „Freund von Büchern“ meinen Sie? Na, und ob ich das bin! Ha! und wie! |
| Mit Absätzen |
Ob ich Biblio- was bin? phile? „Freund von Büchern“ meinen Sie? Na, und ob ich das bin! Ha! und wie! |
Blockzitat
Es gibt einen Unterpunkt zur Formatierung von Textstellen als Blockzitat.
Bitte verwende für Zitate die dafür vorgesehenen Vorlage {{Zitat}} bzw. fremdsprachlich.[5]
| Blockzitat | |||
|---|---|---|---|
| Mit dem VisualEditor erzeugtes Blockzitat | |||
| |||
| Erwünschte Darstellung (u. a. mit Anführungszeichen) | |||
|
Menüfeld „Text gestalten“
Dient zur Veränderung der Schrifteigenschaften.
Schrifteigenschaften ändern
Aktivierung über den Menüpunkt für die Veränderung der ![]()
![]() Schrifteigenschaften. In dessen Drop-Down-Bereich befinden sich mehrere Unterpunkte, die teilweise erst sichtbar werden, wenn sie über die Option
Schrifteigenschaften. In dessen Drop-Down-Bereich befinden sich mehrere Unterpunkte, die teilweise erst sichtbar werden, wenn sie über die Option ![]() Mehr
Mehr![]() Weniger
Weniger
Die Textgestaltung umfasst zwei Bereiche:
- Fließtext-Eigenschaften der Schrift, die nachstehend erläutert werden, und
- Layout von ganzen Textblöcken, die beim Menüfeld „Absatz“ verfügbar sind.
Tastenkürzel zur Textformatierung – Schnellübersicht
Einige der Formatierungen lassen sich über Tastaturkombinationen realisieren. Allgemein sollten die Funktionen zur Schriftauszeichnung sehr sparsam verwendet werden, so sollte beispielsweise keine zusätzliche Fettschreibung in Überschriften eingesetzt werden und keine Durch- oder Unterstreichungen im Artikeltext erfolgen.
Auch das Hoch- oder Tiefstellen von Texten sollte auf Eigenschreibweisen oder Formeln beschränkt und nicht zur Hervorhebung genutzt werden.
Info: Bevor du derartige Gestaltungen im Text einer Seite vornimmst, lies bitte zunächst die Richtlinien zur Typografie und Textgestaltung. Nicht alle möglichen Formatierungen sind in Artikeln erwünscht, einige Formate sind sogar unerwünscht. Üblicherweise werden Textstellen durch „Anführungszeichen“ hervorgehoben.
| Tastaturkürzel | Wirkung | im Artikel |
| Strg+B | Fett | |
| Strg+I | Kursiv | |
| Strg+ |
Computercode |
|
| Strg+ |
||
| Strg+ . | Hochstellen | |
| Strg+ , | Tiefstellen | |
| Strg+U | Unterstreichen | |
| Strg+\ Strg+M | Entfernen[7] | |
| Für Mac bitte die Taste ⌘ Cmd benutzen | ||
Mögliche Schriftauszeichnungen in Artikeltexten
Markiere zunächst den Text, den du verändern möchtest oder positioniere den Cursor an der Stelle, an der du formatierten Text einfügen möchtest. Welche Gestaltungsmöglichkeiten innerhalb von Artikeln erlaubt sind, kannst du unter Möglichkeiten zur Formatierung von Wikipedia-Artikeln nachlesen.
| Text fett und/oder kursiv setzen |
|---|
| Markiere den Text, den du fett oder kursiv setzen möchtest, und klicke auf den jeweiligen Menüpunkt. Es wäre auch eine Kombination von fett und kursiv möglich, dies sollte vermieden werden. |
| Text in Fettschrift, in Kursivschrift oder in der Kombination. |
Dem Quelltext der Seite werden als Formatierungszeichen zwei (kursiv) oder drei (fett) ' vor und hinter dem markierten Bereich hinzugefügt ''…'' oder '''…'''.
|
| Text hoch- oder tiefstellen |
| Du kannst die markierten Teile des Textes hoch- oder tiefstellen, indem du die entsprechenden Menüpunkte anklickst. |
| Texthochgestellt oder Zeichentiefgestellt beispielsweise in Formeln. |
Dem Quelltext der Seite werden als Formatierungselemente die Tags <sup>…</sup> (hoch) oder <sub>…</sub> (tief) hinzugefügt. Es gibt eigene Funktionen, mit denen chemische oder mathematische Formeln dargestellt werden können, siehe Hilfe:TeX.
|
| Text in Schreibmaschinenschrift als Computercode darstellen |
Um Teile des Textes so zu formatieren, als wären sie mit einer Schreibmaschine oder auf dem Computer geschrieben worden, können sie in spezielle <code>…</code>-Tags gesetzt werden. Für längere Textabschnitte oder Text mit Zeilenumbrüchen nutze bitte die Funktion Syntaxhighlight mit der Sprachangabe lang="text".
|
| Der nachfolgende Text steht in code-Tags:
|
Formatierungen zurücksetzen
| Textgestaltungen zurücksetzen |
|---|
Über den Menüpunkt |
|
vorher Ein fetter und kursiver Text mit hoch- und tiefgestellen Teilen. Ob groß, ob klein, ist ganz egal, Gestalt entfernen kann es heilen. markiert Ein fetter und kursiver Text mit hoch- und tiefgestellen Teilen. Ob groß, ob klein, ist ganz egal, Gestalt entfernen kann es heilen.
nachher Ein fetter und kursiver Text mit hoch- und tiefgestellen Teilen. Ob groß, ob klein, ist ganz egal, Gestalt entfernen kann es heilen. |
| Das Menü muss nicht komplett ausgeklappt werden, der Menüpunkt ist in beiden Versionen erreichbar. |
Unerwünschte Formate in Artikeltexten
Die Schriftgröße eines Textes kann über ![]() Groß
Groß![]() Klein
Klein![]() Durchstreichen
Durchstreichen![]() Unterstreichen
Unterstreichen
| Text durch- und/oder unterstreichen |
|---|
| Markiere den Text, den du durch- oder unterstreichen möchtest und dann auf den jeweiligen Menüpunkt. Es sind auch Kombinationen möglich. Die Formatierung wird sofort umgesetzt. |
Dem Quelltext der Seite werden als Formatierungselemente die Tags <s>…</s> (durchstreichen) oder <u>…</u> (unterstreichen) hinzugefügt.
|
| Text größer oder kleiner darstellen |
| Klicke auf den jeweiligen Menüpunkt, um die Schriftgröße eines markierten Bereiches zu verändern. |
| Text einmalig vergrößern oder verkleinern |
Dem Quelltext der Seite werden als Formatierungselemente die Tags <big>…</big> (groß[8]) oder <small>…</small> (klein) hinzugefügt.Info: Das nochmalige Anklicken des Menüpunktes setzt die Änderung zurück. Möchtest du die Gestaltung eines größeren Bereiches entfernen, benutze hierfür den Menüpunkt Entfernen. |
Fremdsprachen im Text einbinden
Manchmal sollen fremdsprachige Wörter, Textabschnitte oder Zitate im Seitentext gekennzeichnet werden. Dafür gibt es eine Vielzahl an Vorlagen, die nach Möglichkeit zu diesem Zweck verwendet werden sollten. Der hier aufgeführte Menüpunkt ![]() Sprache
Sprache
| Text als Fremdsprache kennzeichnen | |||||||||||||||||
|---|---|---|---|---|---|---|---|---|---|---|---|---|---|---|---|---|---|
| Markiere ein Wort oder eine Textstelle, die du als Begriff aus einer anderen Sprache formatieren möchtest. | |||||||||||||||||
Die Inkastadt Machu Pikchu liegt in den Bergen Perus.
| |||||||||||||||||
| Klicke nun entweder auf das kleine Eingabefeld und gib den ISO-Sprachcode für die gewünschte Sprache ein … | |||||||||||||||||
Die Inkastadt Machu Pikchu liegt in den Bergen Perus.
| |||||||||||||||||
… oder klicke auf das Eingabefeld daneben mit den Punkten …, um über das sich öffnende Dialogfenster die Sprache aus der Liste auszuwählen oder über das dortige Eingabefeld zu suchen.
| |||||||||||||||||
| |||||||||||||||||
Im Seitenquelltext wird <span dir="ltr" lang="qu">Machu Pikchu</span> eingefügt, wenn du diese Sprachangaben speicherst. Mit dem VisualEditor ist dadurch die Sprachangabe erkennbar, da der Text hellblau markiert wird und über einen Tooltipp die Sprache anzeigt. Klickt man auf den markierten Text, öffnet sich ein Dialogfeld zu dessen Bearbeitung. Für Leser, die diesen Editor nicht verwenden, ist die Angabe hingegen nicht – oder nur bei der Quelltextbearbeitung – sichtbar. Screenreader oder Rechtschreibprogramme bemerken den Unterschied allerdings. Auch bei der Darstellung asiatischer Schriften kann das helfen.
| |||||||||||||||||
| Schreib-/Leserichtung auswählen | |||||||||||||||||
| Für manche Sprachen ist es notwendig, die Leserichtung der Buchstaben zu ändern, da in einigen Ländern von rechts nach links geschrieben und gelesen wird. Hierfür solltest du unbedingt spezialisierte Vorlagen einsetzen, die auch für weitere Effekte sorgen. | |||||||||||||||||
| |||||||||||||||||
|
| |||||||||||||||||
Menüfeld „Links“
Über den Menüpunkt ![]() Verlinken des Hauptmenüs lassen sich Worte oder Teile von Worten, die auf andere Artikel verweisen sollen, verlinken oder an geeigneter Stelle Weblinks einfügen. Diese Funktion kann entweder durch einen Klick auf das Linksymbol
Verlinken des Hauptmenüs lassen sich Worte oder Teile von Worten, die auf andere Artikel verweisen sollen, verlinken oder an geeigneter Stelle Weblinks einfügen. Diese Funktion kann entweder durch einen Klick auf das Linksymbol ![]()
Erstmaliger Aufruf
Ruft man den VisualEditor zum ersten Mal auf, so zeigt er über animierte blaue Punkte an, dass zu bestimmten Reitern des Hauptmenüs ein zusätzlicher Hinweis vorhanden ist, dieser öffnet sich nach dem Anklicken der Schaltfläche.
| Hinweisfeld beim erstmaligen Aufruf | ||
|---|---|---|
| Nach der Bestätigung über die Schaltfläche ist die Schaltfläche mit dem Linksymbol aktiv und der blaue Punkt mit dem Hinweistext steht nicht mehr zur Verfügung. Bitte beachte, dass Links nur sparsam oder für erklärungsbedürftige Begriffe gesetzt werden sollten und dass Weblinks nicht in den Fließtext gehören: | ||
Interne Verlinkung – Wikilinks
| Neue Verlinkung erzeugen | ||||||||||||||||||
|---|---|---|---|---|---|---|---|---|---|---|---|---|---|---|---|---|---|---|
Text, in dem ein Begriff verlinkt werden soll.
WikipediaExterne Seite
| ||||||||||||||||||
| In der Liste werden dir zu dem Begriff in der Suchbox unterschiedliche Linkziele vorgeschlagen. Die untenstehenden Symbole geben Hinweise auf die Art des Zielartikels. Es können auch Vorschaubilder aus dem Zielartikel dort angezeigt werden. Der verlinkte Begriff verlinkt …
| ||||||||||||||||||
| Verlinkung entfernen oder bearbeiten | ||||||||||||||||||
Text, in dem ein verlinkter Begriff entlinkt oder bearbeitet werden soll.
| ||||||||||||||||||
|
Rot durchgestrichenes Linksymbol – klicken, um die Verlinkung und Textgestaltung des Begriffs zu entfernen | ||||||||||||||||||
Text, in dem ein verlinkter Begriff bearbeitet werden soll.
WikipediaExterne Seite
Text, in dem ein verlinkter Begriff bearbeitet werden soll.
WikipediaExterne Seite
| ||||||||||||||||||
| Im Bereich des Suchfeldes kann dem verlinkten Begriff eine vom Begriff abweichende Zielseite zugeordnet werden. So kann das Wort „verlinkter“ beispielsweise mit der Seite „Verlinkung“ verknüpft werden. Es sind auch Links auf Abschnittsüberschriften oder Anker im Seitentext möglich.
| ||||||||||||||||||
Ein Begriff, der als Weblink formatiert ist und in ein Wikilink umgeändert werden soll.
WikipediaExterne Seite
| ||||||||||||||||||
| In das Eingabefeld kann nun die gewünschte Zielseite eingegeben werden. Sobald du beginnst den vorhandenen Linktext zu überschreiben, werden dir wieder mögliche Linkziele vorgeschlagen und die Schaltfläsche „Fertig“ wird aktiviert.
– Der Button ist inaktiv solange sich hier statt eines Wikilinks eine URL-Adresse zu einer Webseite befindet. | ||||||||||||||||||
Externe Verlinkung – Weblinks
| Neue Verlinkung zu einem markierten Begriff erzeugen | ||||||||||||
|---|---|---|---|---|---|---|---|---|---|---|---|---|
Ein Begriff, der als Weblink formatiert werden soll.
WikipediaExterne Seite
| ||||||||||||
| In das Eingabefeld kann nun eine Webadresse eingegeben oder aus der Zwischenablage eingefügt werden. Der markierte Begriff wird anschließend mit dieser Webadresse verknüpft.
– Die Schaltfläche wird aktiviert sobald sich ein Hypertext Transfer Protocol (http://) am Beginn der Eingabebox befindet. | ||||||||||||
| Linktext ändern, Verlinkung entfernen oder bearbeiten | ||||||||||||
| Der blau hinterlegte Linktext kann hier verändert werden ohne das Dialogfeld zu benutzen, klicke anschließend irgendwo außerhalb dieser markierten Fläche. Überschreibe den Linktext Beispielw|Weblink und entferne eventuell Reste des vorherigen Inhalts Beispielweblink, anschließend klicke einmal außerhalb dieser Markierung und deine Änderung wird im Seitentext mit dem neuen Linktext Beispielweblink angezeigt. Möchtest du eine Verlinkung löschen oder bearbeiten nutze hierfür das Dialogfeld. | ||||||||||||
Ein Begriff, der als Weblink formatiert ist und entlinkt oder bearbeitet werden soll.
| ||||||||||||
|
Rot durchgestrichenes Linksymbol – klicken, um die Verlinkung und Textgestaltung des Begriffs zu entfernen | ||||||||||||
Ein Begriff, der als Weblink formatiert ist und bearbeitet werden soll.
WikipediaExterne Seite
| ||||||||||||
|
| ||||||||||||
| Unformatierte Weblinks | ||||||||||||
| Externe Links können außerhalb eines Begriffes durch Positionierung des Cursors hinzugefügt werden. Nach Einfügen der Weblinkadresse und Übernahme mit der Schaltfläche „Einfügen“, kann der Weblink anschließend durch Anklicken des Links weiter bearbeitet werden. | ||||||||||||
Textstelle, an der ein | Weblink (zunächst ohne Linktext) angefügt werden soll. Ergänze das Eingabefeld mit der Webadresse.
WikipediaExterne Seite
| ||||||||||||
|
| ||||||||||||
Textstelle, an der ein [1] (Weblink ohne Linktext) bearbeitet oder gelöscht werden soll.
| ||||||||||||
|
Rot durchgestrichenes Linksymbol – klicken, um die Verlinkung zu entfernen | ||||||||||||
Textstelle, an der ein https://www.example.com Weblink nach dem Klicken auf die Schaltfläche „Beschriftung hinzufügen“ mit einem zielführenden Linktext versehen werden soll.
| ||||||||||||
|
Das rote durchgestrichene Linksymbol – klicken, um die Verlinkung und Textgestaltung des Begriffs zu entfernen Klicke auf das blau hinterlegte Feld https://www.example.com und überschreibe den Linktext, anschließend klicke einmal außerhalb dieser Markierung und deine Änderung wird im Seitentext als Beispielweblink angezeigt. Möchtest du hingegen das eigentliche Linkziel verändern, klicke auf die Schaltfläche „Bearbeiten“. | ||||||||||||
Menüfeld „Belegen“
Textpassagen belegen
Ruft man den VisualEditor zum ersten Mal auf, so zeigt er über animierte blaue Punkte ![]() an, dass zu bestimmten Reitern des Hauptmenüs ein zusätzlicher Hinweis vorhanden ist, dieser öffnet sich nach dem Anklicken der Schaltfläche.
an, dass zu bestimmten Reitern des Hauptmenüs ein zusätzlicher Hinweis vorhanden ist, dieser öffnet sich nach dem Anklicken der Schaltfläche.
| Hinweisfeld beim erstmaligen Aufruf |
|---|
Nach der Bestätigung über die Schaltfläche ist die Schaltfläche Belegen aktiv und der blaue Punkt mit dem Hinweistext steht nicht mehr zur Verfügung.
|
Belege hinzufügen
Um einen Beleg im Fließtext zu setzen, positioniere den Cursor bitte an der Stelle, wo der Beleg angefügt werden soll, und klicke auf ![]() Belegen, benutze die Tastenkombination Strg+
Belegen, benutze die Tastenkombination Strg+![]() +K oder gib <ref in den Seitentext ein. Es öffnet sich ein Dialogfenster mit mehreren Optionen. Bitte beachte, dass die Informationen, die du hinzufügst, immer mit einer Quelle, möglichst aus einem aktuellen gedruckten Werk, belegt werden sollten.
+K oder gib <ref in den Seitentext ein. Es öffnet sich ein Dialogfenster mit mehreren Optionen. Bitte beachte, dass die Informationen, die du hinzufügst, immer mit einer Quelle, möglichst aus einem aktuellen gedruckten Werk, belegt werden sollten.
Automatische Auswertung
Zu einigen Publikationsbezeichnern (beispielsweise URL oder ISBN) können über einen Server der Wikimedia Foundation Metadaten abgefragt und wichtige Parameter bestimmter Zitationsvorlagen vorausgefüllt werden. Dazu zählen die Angaben zum Autor oder Herausgeber, der Titel, weitere Publikationsbezeichner oder das Erscheinungsdatum eines Werkes. Über den Reiter Automatisch kannst du diese Funktion nutzen.[12]
| Unterstützt durch Citoid einen formatierten Beleg erzeugen | ||||||||||||
|---|---|---|---|---|---|---|---|---|---|---|---|---|
[…] nach Aussage von Max Mustermann[1] ist diese Annahme […]
AutomatischManuellWeiterverwenden
| ||||||||||||
| Hier können bestimmte Identifikationsnummern, wie beispielsweise ISB-Nummern, DOI-Links, PMID oder PMC, zur automatischen Erzeugung eines formatierten Belegs genutzt werden. | ||||||||||||
[…] nach Aussage von Max Mustermann[1] ist diese Annahme […]
AutomatischManuellWeiterverwenden
| ||||||||||||
Bitte in das Eingabeeingabefeld die komplette Nummer mit dem Identifizierer DOI, ISBN, PMID, PMC oder eine reine URL (http://www.example.com) eingeben,[13] die einen Link zu einem Artikel anbieten, der die Aussagen der Textstelle belegt. Ein Klick auf die Schaltfläche sollte eine Auswertung starten. Im Fall einer Fehleingabe oder einer nicht erkannten Kombination wird eine Fehlermeldung ausgegeben.
| ||||||||||||
[…] nach Aussage von Max Mustermann[1] ist diese Annahme […]
AutomatischManuellWeiterverwenden
| ||||||||||||
| Info: Fehleingabe, bei PMC darf die Eingabe keine Leerzeichen enthalten, da dies zu einer falschen Auswertung oder einer Fehlermeldung führt. | ||||||||||||
[…] nach Aussage von Max Mustermann[1] ist diese Annahme […]
AutomatischManuellWeiterverwenden
[…] nach Aussage von Max Mustermann[1] ist diese Annahme […] | ||||||||||||
| Nach dem Klicken auf die Schaltfläche wird aus der URL ein Beleg formatiert, der entweder die Vorlage:Internetquelle oder die Vorlage:Literatur verwendet. Im Dialogfeld wird dir eine Vorschau des Belegs angezeigt. Klicke nun auf , um den Beleg zu übernehmen, oder auf , falls du diesen Beleg nicht einfügen oder anders formatieren möchtest. | ||||||||||||
Manuell eingeben
Du kannst Belege mithilfe von Vorlagen oder als frei formatierten Text einfügen. Der Reiter Manuell bietet dir dafür (je nach Einstellung im Wikiprojekt) unterschiedliche Möglichkeiten an.
| Textabschnitt manuell mit einem Beleg versehen |
|---|
| […] nach Aussage von Max Mustermann[1] ist diese Annahme […] |
| Hier stehen mehrere Optionen zur Auswahl, Webseite öffnet das Dialogfeld der Vorlage:Internetquelle, Literatur öffnet das Dialogfeld der Vorlage:Literatur und die Basisform gibt die Möglichkeit, einen Nachweis in freier Formatierung ohne vorgegebene Vorlage einzufügen. |
| Basisform – Einzelnachweis |
| Im oberen Feld bitte den Beleg eingeben. Falls dieser zu einer Gruppierung gehören soll, die auf der Seite bereits vorhanden ist, kann die entsprechende Gruppe über das untere Eingabefeld ausgewählt werden. |
| Sind auf der Seite bereits Einzelnachweise vorhanden, so ist die untere Schaltfläche aktiv und sobald du sie anklickst, werden dir alle bereits vorhandenen Belege in einem neuen Dialogfeld aufgelistet. Dies entspricht der Option Weiterverwenden.
– bricht den Vorgang ab und fügt keinen Beleg ein. Wurde hingegen ein Beleg angegeben, so wird die Schaltfläche aktiviert und du kannst deine Eingabe übernehmen. |
Vorhandenen Beleg erneut verwenden
| Einen bereits vorhandenen Beleg nochmals verwenden | |||||||||
|---|---|---|---|---|---|---|---|---|---|
|
Sind auf der Seite bereits Einzelnachweise vorhanden, so ist der Reiter Weiterverwenden aktiv. Wenn du diesen auswählst, werden dir alle bereits vorhandenen Belege in einem neuen Dialogfeld aufgelistet. | |||||||||
[…] nach Aussage von Max Mustermann[1] ist diese Annahme […]
AutomatischManuellWeiterverwenden
| |||||||||
Klicke den gewünschten Beleg an, um ihn erneut zu verwenden. Das für die Belege verwendete Tag <ref> wird durch ein nummeriertes Namensattribut zu <ref name=":0"> erweitert, wenn ihm nicht schon zuvor ein entsprechendes Attribut <ref name="EncyclopædiaBritannica17"> zugewiesen wurde. Dein neu hinzugefügter Beleg erhält das Tag <ref name=":0" /> oder entsprechend <ref name="EncyclopædiaBritannica17" /> als Kennzeichnung der Wiederverwendung des Beleges.
| |||||||||
| Identischen Beleg mehrfach einfügen | |||||||||
|
Das Dialogfeld merkt sich, welchen Reiter du zuletzt verwendet hast, und öffnet sich entsprechend erneut mit Weiterverwenden. Der kleine, hochgestelle Sprungmarke[3] zeigt die Ziffer des nächsten noch nicht vergebenen Beleges. In diesem Beispiel hier wäre es also der dritte Einzelnachweis für die Seite, falls man nicht einen der beiden vorhandenen Belege nutzen möchte. Falls du den zuvor benutzten Beleg an einer anderen Textstelle nochmals einbinden möchtest, klicke ihn erneut in der Auswahlliste an. | |||||||||
[…] Mustermann stellte zudem fest „[…]“.[3]
AutomatischManuellWeiterverwenden
| |||||||||
|
Prüfe bitte vor dem Speichern, ob du den richtigen Beleg ausgewählt hast, indem du im Speicherformular auf die Schaltfläche Überprüfe deine Änderungen klickst. |
Belege bearbeiten
| Vorhandenen Beleg ändern |
|---|
| Klickt man auf die kleine, hochgestelle Zahl[1], die Anzeigt, dass hier ein Beleg oder eine Anmerkung vorhanden ist, so öffnet sich ein Dialogfeld, das über den Inhalt Auskünfte gibt. Wenn dieser Nachweis bereits mehr als einmal im Text als Beleg genutzt wurde, zeigt das Notizfeld |
| […] nach Aussage von Max Mustermann[1] ist diese Annahme […] |
| Das obere Fenster des Dialogfeldes zeigt an, dass der Inhalt in diesem Beispiel aus einem Beleg besteht, der in die Vorlage Literatur eingebunden ist. Diese kann über die Schaltfläche geöffnet werden. |
| […] nach Aussage von Max Mustermann[1] ist diese Annahme […] |
| Wie Vorlagen eingebunden oder bearbeitet werden, kannst du auf der Beschreibungsseite für Vorlagen nachlesen.
– Übernehmen der Änderungen in den Seitentext und im Hauptmenüfeld die Änderungen abspeichern. |
Mobil bearbeiten
| Abweichendes Bedienfeld für mobile Geräte | ||||||||||
|---|---|---|---|---|---|---|---|---|---|---|
| Das Aussehen der Dialogfelder kann bei der Bearbeitung mit Mobiltelefonen oder Tablets von der hier beschriebenen Form abweichen. So sind einige Buttons oftmals mit kürzeren Beschriftungen versehen oder weisen Symbole auf. | ||||||||||
[…] nach Aussage von Max Mustermann[1] ist diese Annahme […]
Überprüfe deine Änderungen
AutomatischManuellWeiterverwenden
| ||||||||||
|
| ||||||||||
Menüfeld „Struktur“
Das Bearbeitungswerkzeug VisualEditor (VE) bietet im Bearbeitungsmodus zu einer Seite einen eigenen Menüpunkt über den Aufzählungen ![]() oder nummerierte Listen
oder nummerierte Listen ![]() erzeugt werden können. Zusätzlich werden zwei Buttons angeboten, mit denen der Einzug (genauer: die Einrückungsebene) der Einträge vergrößert oder verkleinert werden kann. Das entspricht beispielsweise der Ergänzung der einzelnen Aufzählungspunkte
erzeugt werden können. Zusätzlich werden zwei Buttons angeboten, mit denen der Einzug (genauer: die Einrückungsebene) der Einträge vergrößert oder verkleinert werden kann. Das entspricht beispielsweise der Ergänzung der einzelnen Aufzählungspunkte * → **, um die Liste zu untergliedern, wie es im Abschnitt Grundformen beschrieben ist.
Es können sowohl neue Listen erstellt als auch bestehende Listen verändert oder umformatiert werden. Durch Anklicken des jeweiligen Buttons im Listenmenüpunkt kann eine neue Liste angelegt werden. Soll ein bestehender Eintrag verändert oder ergänzt werden, so muss zuvor der gewünschte Bereich (mehrere Zellen) markiert werden.
| Neue Liste anlegen | |||
|---|---|---|---|
| mehrzeiligen Text markieren | Menüpunkt | Ergebnis | |
Bücher |
|
| |
| Bestehende Liste ergänzen | |||
| Abschnitt markieren | Menüpunkt | Anmerkung | |
|
oder bei nummerierten Listen eventuell * oder # undListeneinträge ergänzen, ändern oder löschen | ||
| Einrückung verändern | |||
| Abschnitt markieren | Menüpunkt | Ergebnis | |
|
| ||
|
| ||
Menüfeld „Einfügen“
Der Menüpunkt Einfügen ![]() des Hauptmenüs bietet einen Zugang zu mehreren Untermenüpunkten, die jeweils eigene Dialogfelder zur Bearbeitung öffnen.
des Hauptmenüs bietet einen Zugang zu mehreren Untermenüpunkten, die jeweils eigene Dialogfelder zur Bearbeitung öffnen.
Das Ausklappmenü ist zunächst auf die ersten drei Punkte beschränkt. Mit ![]() kann es weiter expandiert werden, so dass die weiteren Möglichkeiten sichtbar sind; anschließend auch mit
kann es weiter expandiert werden, so dass die weiteren Möglichkeiten sichtbar sind; anschließend auch mit ![]() wieder reduziert werden.
wieder reduziert werden.
Nachstehend werden die einzelnen Untermenüpunkte genauer beschrieben.
Mediendateien
Bilder oder andere Mediandateien in eine Seite einbinden oder hochladen.
Mediendateien einbinden oder bearbeiten
Es kann über die Auswahl ![]() Bilder und Medien
Bilder und Medien
Vorhandenes Bild suchen
| Menüpunkt | ||||||||||
|---|---|---|---|---|---|---|---|---|---|---|
| Datei auswählen | ||||||||||
Im Dialogfenster werden automatisch Bildvorschläge aus dem Pool von Wikimedia Commons eingeblendet, die thematisch zu der bearbeiteten Seite passen könnten. Nicht angezeigt werden Bilder, die nur lokal auf Wikipedia hochgeladen wurden. Das Suchfeld wird mit dem Lemma, hier Otter, vorbelegt. Wird dieser Text verändert, kann nach weiteren Mediendateien gesucht werden. Die Dateien lassen sich durch einen Klick auf das Bild auswählen. Dadurch wird ein weiteres Dialogfeld geöffnet, in dem die Bildinformationen eingeblendet werden.
| ||||||||||
Bilddetails ansehen
| Menüpunkt | |||||||||||||||||||||||||||
|---|---|---|---|---|---|---|---|---|---|---|---|---|---|---|---|---|---|---|---|---|---|---|---|---|---|---|---|
| Details zur Datei ansehen | |||||||||||||||||||||||||||
| |||||||||||||||||||||||||||
| |||||||||||||||||||||||||||
Vorhandenes Bild einbinden
| Menüpunkt | ||||||||||||||||||||||||||||||||||||||||||||||||||||||||||
|---|---|---|---|---|---|---|---|---|---|---|---|---|---|---|---|---|---|---|---|---|---|---|---|---|---|---|---|---|---|---|---|---|---|---|---|---|---|---|---|---|---|---|---|---|---|---|---|---|---|---|---|---|---|---|---|---|---|---|
| Datei einbinden oder bearbeiten | ||||||||||||||||||||||||||||||||||||||||||||||||||||||||||
| Nun kann die Datei mit einem Titel versehen oder das Bild für die Einbindung in der Größe und Ausrichtung zum Text bearbeitet werden. Hierfür stehen zwei unterschiedliche Optionen zur Auswahl. Die jeweils aktive Option wird _ hinterlegt angezeigt. Über die | ||||||||||||||||||||||||||||||||||||||||||||||||||||||||||
| Optionen und Schaltflächen des Dialogfeldes | ||||||||||||||||||||||||||||||||||||||||||||||||||||||||||
| ||||||||||||||||||||||||||||||||||||||||||||||||||||||||||
| Allgemeine Einstellungen | ||||||||||||||||||||||||||||||||||||||||||||||||||||||||||
| Jede Datei, die du einbindest, sollte mit einer kurzen Beschriftung zum Inhalt versehen werden. Das Feld sollte nicht für ausführliche Beschreibungen genutzt werden, diese sollten im nebenstehenden Seitentext stehen. siehe: Bildlegende und Alternativtext und Barrierefreiheit Alternativtext für Bilder. | ||||||||||||||||||||||||||||||||||||||||||||||||||||||||||
| ||||||||||||||||||||||||||||||||||||||||||||||||||||||||||
| Erweiterte Einstellungen | ||||||||||||||||||||||||||||||||||||||||||||||||||||||||||
| Standard ist die Ausrichtung der Medienelemente als Vorschaubild am rechten Rand der Seite, wobei sie vom nebenstehenden Text umflossen werden. Die jeweils aktiv ausgewählte Schaltfläche wird blau hinterlegt. | ||||||||||||||||||||||||||||||||||||||||||||||||||||||||||
AllgemeinErweitert
| ||||||||||||||||||||||||||||||||||||||||||||||||||||||||||
| ||||||||||||||||||||||||||||||||||||||||||||||||||||||||||
Hochladen
Wechsle über die Optionsauswahl zum Menüpunkt „Hochladen“, um Medien (optimal selbst geschossene Fotos) zu Wikimedia Commons hinzuzufügen. Es folgen zwei Arbeitsschritte:
Datei auf dem Speichermedium auswählen
| Menüpunkt Hochladen | ||||||||||||||
|---|---|---|---|---|---|---|---|---|---|---|---|---|---|---|
| Datei von der Festplatte deines Rechners auswählen | ||||||||||||||
SuchenHochladen
| ||||||||||||||
| ||||||||||||||
Eigenes Werk hochladen
Generell sollten nur eigene oder gemeinfreie Werke hochgeladen werden, beispielsweise Fotos, die du selbst erstellt hast. Bitte keine Scans oder Fotos von möglicherweise urheberrechtlich geschützten Werken wie Büchern oder Bildern hochladen und die Rechte anderer Urheber beachten.
| Menüpunkt Hochladen | ||||||||||||||||||||||
|---|---|---|---|---|---|---|---|---|---|---|---|---|---|---|---|---|---|---|---|---|---|---|
| Lizenz eintragen und Datei hochladen | ||||||||||||||||||||||
| ||||||||||||||||||||||
| ||||||||||||||||||||||
| Einzelheiten hinzufügen und Speichern | ||||||||||||||||||||||
| Die mit | ||||||||||||||||||||||
| ||||||||||||||||||||||
| ||||||||||||||||||||||
Fehlermeldung beim Hochladen
| Menüpunkt Hochladen | ||||||
|---|---|---|---|---|---|---|
| Falls der Name einer Datei bereits existiert, wird ein Warnhinweis über dem Dialogfeld eingeblendet. | ||||||
Etwas ist schief gelaufen
Eine Datei mit diesem Namen ist bereits vorhanden. Wenn du auf „Datei hochladen“ klickst, wird die vorhandene Datei überschrieben. Unter File:Falkirk_Wheel_Juli_2012.jpg kannst du dich vergewissern, ob das gewollt ist. Wenn du dies nicht willst, verlasse diese Seite. Das Nachtragen von Lizenz- und Quelleninformationen funktioniert so nicht. Dazu musst du oben auf „Seite bearbeiten“ klicken und die entsprechenden Infos nachtragen. Weitere Hinweise dazu findest du auf Hilfe:FAQ zu Bildern.
| ||||||
| ||||||
Vorlagen
Vorlagen einfügen, bearbeiten und Parameterwerte eingeben oder ändern.
Vorlagenbestandteile
Eine Vorlage, wie die Vorlage:Literatur, kann auf einer Seite eingebunden werden, um einheitliche Formatierungen anzubieten. Vorlagen werden jeweils unter einen spezifischen Namen zumeist im Vorlagennamensraum angelegt. Wenn du eine Vorlage verwenden möchtest, solltest du ihre Funktion und diesen Namen kennen, um sie sinnvoll einzubinden. Das normale Menü mit den Eingabefeldern führt bislang nur wenige Wertüberprüfungen (Validierungen) aus.
- Titel oder Name der Vorlage – Internetquelle, Literatur, Zitat, Personendaten, …
- Vorlagenspezifische Parameter und Pflichtparameter – in vielen Vorlagen muss mindestens ein Parameter als Pflichtangabe ausgefüllt werden
- Inhaltstext für die Parameterwerte – Inhalt eines benannten oder nummerierten Parameters
- Optionale oder unbenutzte Parameter – manche Vorlagen bieten eine Vielzahl an optionalen Parametern an. Bei Zitationsvorlagen sollten nicht verwendete, leere, nicht zutreffende Parameter entfernt werden.
Vorlagen einfügen
Aktivierung über Unterpunkt ![]() Vorlage
Vorlage{{ an der Cursorposition aufgerufen werden.
| Vorlage an der Cursorposition einfügen | ||||||||||||||||||||||
|---|---|---|---|---|---|---|---|---|---|---|---|---|---|---|---|---|---|---|---|---|---|---|
| Im Dialogfeld kannst du den Namen der gewünschten Vorlage in das Eingabefeld einfügen. Sobald du einen Buchstaben einfügst, wird dir eine Auswahlliste der vorhandenen Vorlagen angezeigt, in der du den Namen anklicken kannst. | ||||||||||||||||||||||
↓ | ||||||||||||||||||||||
| Die Suchauswahl zeigt nun Ergebnisse, die entweder die Zeichenkette im Suchfeld enthalten oder in deren Beschreibung eine solche Zeichenkette enthalten ist. Dies soll helfen eine passende Vorlage zu finden, selbst wenn man ihren genauen Namen nicht kennt.
Info: Wenn der Name einen Schrägstrich | ||||||||||||||||||||||
| ||||||||||||||||||||||
| Der Klick auf das Fragezeichen öffnet ein Dialogfeld. Es muss erst über das | ||||||||||||||||||||||
| Vorlage ausfüllen und einfügen | ||||||||||||||||||||||
| Pflichtangaben werden durch ein Sternchen | ||||||||||||||||||||||
| ||||||||||||||||||||||
| Auf der rechten Seite werden die benannten und (mittels TemplateData) als erwünscht oder explizit erforderlich ausgewiesenen Parameter der Vorlage aufgelistet. Zu jedem Parameter wird ein Eingabefeld oder eine Checkbox angezeigt, um die benötigten Angaben einfügen zu können.
Auf der linken Seite ist eine Auflistung aller weiteren Parameter, die durch Auswählen der Checkboxen hinzugefügt oder entfernt werden können. Pflichtparameter lassen sich nicht abwählen.
Info: Bei Parametern, die nicht mit TemplateData zugewiesen wurden, sollte zuvor geprüft werden, wie der Parameter innerhalb der Vorlagenprogrammierung benannt wurde, um zu verhindern, dass Inhalte in falsch benannte oder nicht existierende Felder eingefügt und so nicht angezeigt oder erkannt werden. Daher bitte einen Blick auf die Vorlagenseite werfen.[18] | ||||||||||||||||||||||
Es gibt Vorlagen, die unbenannten Parameter verwenden, die fortlaufend nummeriert sind 1, 2 …, das kann zu Problemen führen, wenn der eingefügte Inhalt beispielsweise ein = enthält.
| ||||||||||||||||||||||
Sind alle Parameter optional und wurden nicht als Vorgabe bestimmt, so werden sie links in der Liste mit einer leeren Checkbox angezeigt. Diese können nun durch Anklicken zur Vorlage hinzugefügt werden. Sind alle gewünschten Parameter ausgefüllt, kannst du die Vorlag übernehmen.
| ||||||||||||||||||||||
Ausfüllen anhand eines Beispiels
Hier wird die Vorlage {{Personendaten}}, die in keinem Personenartikel fehlen sollte, als Muster verwendet.
| Eine Vorlage einfügen | ||||||||||||||
|---|---|---|---|---|---|---|---|---|---|---|---|---|---|---|
| Sobald du einen Buchstaben einfügst wird dir eine Auswahlliste der vorhandenen Vorlagen angezeigt, in der du den Namen anklicken kannst. | ||||||||||||||
| ||||||||||||||
| Durch einen anschließenden Klick auf die Schaltfläche Hinzufügen übernimmst du diese Vorlage, um nun ihre Parameter auszufüllen. | ||||||||||||||
Vorlage ausfüllen
| Vorlage Personendaten ausfüllen | ||||||||||||||||||||||||||||||||||||||
|---|---|---|---|---|---|---|---|---|---|---|---|---|---|---|---|---|---|---|---|---|---|---|---|---|---|---|---|---|---|---|---|---|---|---|---|---|---|---|
| Parameter, die mit einem Sternchen | ||||||||||||||||||||||||||||||||||||||
| ||||||||||||||||||||||||||||||||||||||
| Alle Felder der Vorlage sind eingeblendet, es sind keine optionalen Parameter vorhanden. Erwünscht ist das Ausfüllen aller Felder, Pflicht- oder Mindestangaben sind der Name und eine kurze Beschreibung zur Person. Die übrigen Parameter sollten „nicht“ entfernt werden, da es sich um Angaben handelt, die möglicherweise erst später mit Inhalt gefüllt werden können, wie beispielsweise die Sterbedaten, bei noch lebenden Personen. |
Vorlagen bearbeiten oder Parameter hinzufügen
| Fehlende oder gelöschte Parameter hinzufügen | |||||||||||||||||||||||||||||||||||||||||||||||
|---|---|---|---|---|---|---|---|---|---|---|---|---|---|---|---|---|---|---|---|---|---|---|---|---|---|---|---|---|---|---|---|---|---|---|---|---|---|---|---|---|---|---|---|---|---|---|---|
| Wurden Parameter entfernt oder sind in der Programmierung hinzugekommen, so können diese zur Vorlage hinzugefügt werden. Vorhandene Vorlagen können direkt auf der Seite angeklickt und anschließend über einen Klick zur Bearbeitung geöffnet werden. | |||||||||||||||||||||||||||||||||||||||||||||||
| |||||||||||||||||||||||||||||||||||||||||||||||
| In diesem Beispiel sind bislang nur die Pflichtparameter angegeben worden, normalerweise würden bei dieser Vorlage alle erwünschten Parameter sofort nach dem Klick auf Bearbeiten wieder als erwünschte Parameter in das Dialogfeld eingefügt werden. Hier ist es zur Demonstration so dargestellt, als wenn es sich um rein „optionale“ oder bewusst entfernte Parameter handeln würde. | |||||||||||||||||||||||||||||||||||||||||||||||
| |||||||||||||||||||||||||||||||||||||||||||||||
| Die einzelnen Vorschläge aus der Liste links lassen sich durch Anklicken → hinzufügen und können anschließend ausgefüllt werden. Bei umfangreichen Vorlagen mit sehr vielen optionalen Parametern wie beispielsweise bei der Vorlage:Literatur können Parameter auch mithilfe des Sucheingabefeldes gefunden werden. | |||||||||||||||||||||||||||||||||||||||||||||||
| |||||||||||||||||||||||||||||||||||||||||||||||
Der gerade bearbeitete Parameter wird links in der Liste hellblau hinterlegt. Sollen einzelne Inhalte verlinkt werden so müdden die [[]] über die Tastatur erfänzt werden. Sind alle bekannten Angaben ergänzt oder korrigiert wird die Vorlage über Änderungen übernehmen in die Seitenansicht übernommen und kann über das Hauptmenü gespeichert werden.
| |||||||||||||||||||||||||||||||||||||||||||||||
Fehlende Pflichtangaben
| Durch ein Sternchen | ||||||
|---|---|---|---|---|---|---|
| Wenn versucht wird eine Vorlage einzufügen, ohne die erforderlichen Pflixhtangaben auszufüllen, so wird eine Warnmeldung ausgegeben | ||||||
| ||||||
| Die Vorlage sollte dann nicht eingefügt werden, da dies zum einen Darstellungsfehler oder, je nach Vorlage, generelle Meldungen in Fehlerkategorien auslösen kann, wenn die Seite anschließend gespeichert wird.
– zum Formular zurückkehren, um die fehlende Angabe zu ergänzen oder den Vorgang abzubrechen. | ||||||
Vorlage entfernen
| Vorhandene Vorlagen von der Seite entfernen. | ||||
|---|---|---|---|---|
| Manchmal ist es notwendig eine Vorlage wieder aus der Seite zu entfernen weil sie ausgetauscht werden sollen oder weil es sich um Wartungsbausteine handelt, die beispielsweise Mängel an einem Artikel anzeigen. Sind diese Mängel behoben kann der Baustein entfernt werden. Klicke die Vorlage an, um das Dialogfeld zu öffnen. | ||||
| ||||
| Klicke auf die Vorlage, die entfernt werden soll, als wenn du sie bearbeiten möchtest, sie wird nun blau angezeigt und kann üner die Taste Entf gelöscht werden. |
Boolesche Parameter
| Auswahl zwischen zwei Zuständen (boolesche Variablen) | ||||||||||||||
|---|---|---|---|---|---|---|---|---|---|---|---|---|---|---|
Es gibt Parameter, die eine einfache Auswahl zwischen zwei definierten Zuständen ermöglichen. Der Parameter erwartet einen Wert 0 für „nein“ oder 1 für „ja“. Eine der beiden Optionen ist als Standard vorgegeben. Beim ersten Aufruf des Parameters wird zumeist ein Texteingabefeld angezeigt, das die Standardwertzuweisung anzeigt. Wird das Feld leer gelassen, wird diese Standardauswahl übernommen. Ist hier bereits eine Eingabe 0 oder 1 erfolgt, wandelt sich das Feld in eine Checkbox. Der Zustand kann von jetzt an durch einfaches Anklicken geändert werden.
| ||||||||||||||
| ||||||||||||||
Im Falle einer Checkbox werden für 0 oder für 1 angezeigt.
| ||||||||||||||
Anzeige Commons: Tutorials – Sammlung von Bildern und Videos | ||||||||||||||
Bei Eingaben, die nicht der booleschen Variable entsprechen, wird der Wert als 1 interpretiert.
|
Parameter mit Vorschlagsliste
| Parameterwerte aus einer Vorschlagsliste hinzufügen | |||||||||||||||||||||||||||
|---|---|---|---|---|---|---|---|---|---|---|---|---|---|---|---|---|---|---|---|---|---|---|---|---|---|---|---|
Manche Vorlagen bieten für einzelne Parameter eine Liste mit möglichen Werten an, aus der diese durch Anklicken ausgewählt werden können. Als Beispiel dient hier der Parameter Sprachcode (lang) der Vorlage:Wikisource. Zu erkennen sind diese Parameter an diesem Symbol | |||||||||||||||||||||||||||
| |||||||||||||||||||||||||||
Klickt man das Eingabefeld des Parameters Sprachcode an, so öffnet sich automatisch die Vorschlagsliste aus der der gewünschte Code ausgewählt werden kann. Das Eingabefeld bietet zudem die Möglichkeit durch manuelle Eingabe nach passenden Einträgen zu suchen.
Info: Es können hier auch Werte angegeben werden, die nicht in der Auswahlliste stehen, es erfolgt keine Warnung, falls diese Eingabe ungültig sein sollte. |
Tabellen
Tabellen in eine Seite einfügen oder deren Inhalte bearbeiten.
Aktivierung über Unterpunkt ![]() Tabelle
Tabelle
Alternativ kannst du Tabellen von deinem Rechner importieren, indem du eine .csv-Datei in das Bearbeitungsfenster ziehst oder eine Tabelle durch Kopieren und Einfügen in das Textfeld einfügst.
Tabelle erstellen
Es wird dir ein Tabellen-Menü angezeigt, das die weiteren Optionen anbietet.
| Tabellenmenü – Funktionen | |||||||||||||||||||||||||||||||||||||||||||||||||||||||||||||||||||||||||||||||||||||||||||||||||||||||||||||||||||||||||||||||||||||||||||||||||||||||||||||||||||||||||||||||||||||||||||||||||||||||||||||||||||||||||||||
|---|---|---|---|---|---|---|---|---|---|---|---|---|---|---|---|---|---|---|---|---|---|---|---|---|---|---|---|---|---|---|---|---|---|---|---|---|---|---|---|---|---|---|---|---|---|---|---|---|---|---|---|---|---|---|---|---|---|---|---|---|---|---|---|---|---|---|---|---|---|---|---|---|---|---|---|---|---|---|---|---|---|---|---|---|---|---|---|---|---|---|---|---|---|---|---|---|---|---|---|---|---|---|---|---|---|---|---|---|---|---|---|---|---|---|---|---|---|---|---|---|---|---|---|---|---|---|---|---|---|---|---|---|---|---|---|---|---|---|---|---|---|---|---|---|---|---|---|---|---|---|---|---|---|---|---|---|---|---|---|---|---|---|---|---|---|---|---|---|---|---|---|---|---|---|---|---|---|---|---|---|---|---|---|---|---|---|---|---|---|---|---|---|---|---|---|---|---|---|---|---|---|---|---|---|---|---|---|---|---|---|---|---|---|---|---|---|---|---|---|---|---|
| Um eine Zelle auszuwählen, klicke sie einmal an. Möchtest du ihren Inhalt bearbeiten, musst du einen Doppelklick mit der linken Maustaste durchführen.
grau hinterlegte Zellen sind die Kopfzeilen einer Tabelle, die in Fettschrift formatiert werden. | |||||||||||||||||||||||||||||||||||||||||||||||||||||||||||||||||||||||||||||||||||||||||||||||||||||||||||||||||||||||||||||||||||||||||||||||||||||||||||||||||||||||||||||||||||||||||||||||||||||||||||||||||||||||||||||
| Grundmenü der Tabelle | |||||||||||||||||||||||||||||||||||||||||||||||||||||||||||||||||||||||||||||||||||||||||||||||||||||||||||||||||||||||||||||||||||||||||||||||||||||||||||||||||||||||||||||||||||||||||||||||||||||||||||||||||||||||||||||
|
| |||||||||||||||||||||||||||||||||||||||||||||||||||||||||||||||||||||||||||||||||||||||||||||||||||||||||||||||||||||||||||||||||||||||||||||||||||||||||||||||||||||||||||||||||||||||||||||||||||||||||||||||||||||||||||||
| Tabelleneigenschaften | |||||||||||||||||||||||||||||||||||||||||||||||||||||||||||||||||||||||||||||||||||||||||||||||||||||||||||||||||||||||||||||||||||||||||||||||||||||||||||||||||||||||||||||||||||||||||||||||||||||||||||||||||||||||||||||
| |||||||||||||||||||||||||||||||||||||||||||||||||||||||||||||||||||||||||||||||||||||||||||||||||||||||||||||||||||||||||||||||||||||||||||||||||||||||||||||||||||||||||||||||||||||||||||||||||||||||||||||||||||||||||||||
| Zur Auswahl den Schiebeschalter anklicken = ja, = nein. | |||||||||||||||||||||||||||||||||||||||||||||||||||||||||||||||||||||||||||||||||||||||||||||||||||||||||||||||||||||||||||||||||||||||||||||||||||||||||||||||||||||||||||||||||||||||||||||||||||||||||||||||||||||||||||||
|
Überschrift – eine Überschrift über die Tabelle setzen, hier öffnet sich ein Eingabefeld oberhalb der Tabelle. Dargestellt am Beispiel „wikitable“
Stilisiert (wikitable) – als wikitable oder als einfache Tabelle formatiert.
Sortierbar – Tabelle sortierbar machen. (Während der Bearbeitung der Seite sind die Sortierpfeile sichtbar, die Sortierfunktion ist jedoch nicht verfügbar. Bestehende Tabellen können mittels VisualEditor umgestellt werden. Über den Tabelleneigenschaften-Dialog kann geprüft werden, ob eine Tabelle sortierbar ist.[19]
Inhalte von Tabellen können auch eingeklappt werden. Wählst du die Funktion
Gibst du deiner Tabelle eine Überschrift, so wird die Ein-/Ausklappschaltfläche dort angehängt. | |||||||||||||||||||||||||||||||||||||||||||||||||||||||||||||||||||||||||||||||||||||||||||||||||||||||||||||||||||||||||||||||||||||||||||||||||||||||||||||||||||||||||||||||||||||||||||||||||||||||||||||||||||||||||||||
| – schließe deine Auswahl über einen Klick auf diese Schaltfläche ab. Manche Änderungen werden erst nach dem Speichern sichtbar. | |||||||||||||||||||||||||||||||||||||||||||||||||||||||||||||||||||||||||||||||||||||||||||||||||||||||||||||||||||||||||||||||||||||||||||||||||||||||||||||||||||||||||||||||||||||||||||||||||||||||||||||||||||||||||||||
Tabelle bearbeiten
Du kannst mehrere Zellen markieren und durch Klicken auf die blau hinterlegten Pfeilsymbole ein weiteres Menü öffnen, um Spalten oder Zeilen hinzuzufügen, zu verschieben oder zu entfernen.
| Zellinhalte bearbeiten | |||||||||||||||||||||||||||||||
|---|---|---|---|---|---|---|---|---|---|---|---|---|---|---|---|---|---|---|---|---|---|---|---|---|---|---|---|---|---|---|---|
| |||||||||||||||||||||||||||||||
| |||||||||||||||||||||||||||||||
| Mehrere Zellen markieren, verbinden, teilen | |||||||||||||||||||||||||||||||
| |||||||||||||||||||||||||||||||
|
Zellen verbinden:
Wurde etwas versehentlich entfernt, kannst du die Änderung über einen Klick auf die Schaltfläche | |||||||||||||||||||||||||||||||
| |||||||||||||||||||||||||||||||
|
Du kannst Zellen, die zuvor verbunden wurden, wieder teilen:
| |||||||||||||||||||||||||||||||
| Optionen für Tabellenzellen | |||||||||||||||||||||||||||||||
| Info: Diese Optionen sollten möglichst nur bei Tabellen genutzt werden, in denen sich keine verbundenen Zellen befinden, da bei Verschiebungen ebenso, wie bei der Zusammenfügung von Zellen Inhalte entfernt werden könnten. Um sicherzugehen, dass nicht versehentlich Zelleninhalte verlorengegangen sind, prüfe deine Änderungen vor dem Speichern in der Vorschau indem du auf die Schaltfläche Überprüfe deine Änderungen klicks und die Verschiebung gegebenenfalls rückgängig machst. | |||||||||||||||||||||||||||||||
| Spaltenoptionen | |||||||||||||||||||||||||||||||
|
|
| ||||||||||||||||||||||||||||||
| Zeilenoptionen | |||||||||||||||||||||||||||||||
|
|
| ||||||||||||||||||||||||||||||
Inhalte verschieben, ausschneiden, einfügen
Du kannst Inhalte, wie beispielsweise Medien, von außerhalb der Tabelle direkt in eine Tabellenzelle hineinschieben. Aus einer aktiv geöffneten Zelle kannst du Inhalte kopieren, ausschneiden oder aus der Tabelle herausschieben.
| Bilddateien oder Textstellen in eine Zelle schieben | |||||||||||||||||
|---|---|---|---|---|---|---|---|---|---|---|---|---|---|---|---|---|---|

|
| ||||||||||||||||
|
| ||||||||||||||||
Kommentare
Kommentare, die in der normalen Seitenleseansicht unsichtbar sind, werden bei der Bearbeitung sichtbar.
Kommentare einfügen
Aktivierung über den Unterpunkt ![]() Kommentar
Kommentar![]() Mehr
Mehr
Das Anklicken des Menüpunktes öffnet ein neues Dialogfenster. Alternativ kann dieses Fenster auch über die Eingabe von <!-- an der Cursorposition aufgerufen werden.
Diese unsichtbaren Kommentare dienen unter anderem dazu, beispielsweise durch ein eingefügtes <!-- sic --> zu kennzeichnen, dass es sich bei dem Zitat oder Titel um eine Eigenschreibweise handelt, die von der geltenden Rechtschreibung abweichen kann und nicht korrigiert werden soll.
| Kommentar an der Cursorposition einfügen |
|---|
| Füge in das Eingabefeld den Text ein, der Bearbeitern der Seite als Kommentar angezeigt werden soll. Für Leser sind diese Hinweise nicht sichtbar. |
|
|
| Kommentar bearbeiten |
Ein vorhandener Kommentar ist im Seitentext als |
| Der Klick auf öffnet das Dialogfeld mit der Eingabefläche, in der der Text verändert werden kann. |
|
|
Hieroglyphen
Hieroglyphendarstellung
Aktivierung über den Unterpunkt ![]() Hieroglyphen
Hieroglyphen![]() Mehr
Mehr
Das Anklicken des Menüpunktes öffnet ein neues Dialogfenster. Alternativ kann dieses Fenster auch über die Eingabe von <hiero an der Cursorposition aufgerufen werden.[24]
Hieroglyphen einfügen oder bearbeiten
Um Ägyptische Hieroglyphen darstellen zu können werden sie in die Tags <hiero> </hiero> eingeschlossen.
<hiero>Y5-n-l</hiero> wird so beispielsweise zu |
|
Im VisualEditor werden die umschließenden Tags automatisch um die Zeichen für die Hieroglyphen und die Formatzeichen gesetzt, die du in das Eingabefeld des Dialogfensters eingibst.
| Hieroglyphen an der Cursorposition einfügen | |||||||||||
|---|---|---|---|---|---|---|---|---|---|---|---|
Sobald du ein Zeichen in das Eingabefeld einfügst, wird ein mögliches Abbild einer Hieroglyphe oberhalb des Dialogfeldes in einem hellblau markierten Bereich als Vorschau angezeigt. Diese ändert sich bei jedem Zeichen, das hinzugefügt, verändert oder entfernt wird. So kannst du sehen, ob die Zeichenkette auch tatsächlich das Symbol der gewünschten Hieroglyphe ausgibt, ehe du sie über die Schaltfläche Einfügen übernimmst. Wird ein Zeichen nicht umgewandelt, dann hast du möglicherweise eine falsche Zeichenkette gewählt, ein nicht unterstütztes Zeichen eingefügt oder das Zeichen ist noch nicht als Hieroglyphe hinterlegt.
| |||||||||||
| |||||||||||
|
| |||||||||||
| Hieroglyphen bearbeiten | |||||||||||
| Klicke auf die Hieroglyphen im Seitentext und es wird ein Dialogfeld angezeigt, über welches du den Bearbeitungsdialog öffnen kannst. | |||||||||||
| |||||||||||
| Ergänze, ändere oder lösche Zeichen im Eingabefeld und klicke auf Fertig. Die Vorschau über dem Dialogfenster zeigt dir jede deiner Veränderungen an. | |||||||||||
| |||||||||||
|
| |||||||||||
| Hieroglyphenschrift komplett entfernen | |||||||||||
Du hast zwei Möglichkeiten, um einen Bereich mit Hieroglyphen komplett von der Seite zu entfernen:
Die Schriftzeichen und die Hieroglyphentags werden wieder aus der Seitenvorschau entfernt. |
Notenschrift
Notenzeichen darstellen
Aktivierung über den Unterpunkt ![]() Notenschrift
Notenschrift![]() Mehr
Mehr
Das Anklicken des Menüpunktes öffnet ein neues Dialogfenster. Alternativ kann dieses Fenster auch über die Eingabe von <score an der Cursorposition aufgerufen werden.[26]
Hinweise und Hilfestellung
Bitte beachte auf jeden Fall die Musikrechte für Notensätze, ehe du Noten in eine Seite einfügst. Wie bei allen Änderungen gelten auch für Partituren die Richtlinien zu den Urheberrechten und zu Quellenangaben.
Syntaxbeispiele für die Eingabe findest du auf der Seite Hilfe:Notensatz
Markupschriftsätze zur Notendarstellung
| Notensatzsprache LilyPond | |||||||||||||||||||||||||||||||||
|---|---|---|---|---|---|---|---|---|---|---|---|---|---|---|---|---|---|---|---|---|---|---|---|---|---|---|---|---|---|---|---|---|---|
| |||||||||||||||||||||||||||||||||
| Füge in das Eingabefeld eine nach dem Notensatzprogramm LilyPond gültige Zeichenfolge ein und vergleiche, ob die Anzeige in der Livevorschau dir die richtigen Noten ausgibt. Falls unterhalb des Sprachfeldes eine Fehlermeldung erscheint, prüfe, ob die Sprache LilyPond angewählt (dunkelblau hinterlegt) ist. | |||||||||||||||||||||||||||||||||
| |||||||||||||||||||||||||||||||||
| Der Notensatz unterstützt seit Januar 2018 die Angabe einer „Notationssprache“, die aus einer Liste aus der daneben stehenden Eingabebox ausgewählt werden kann.[29] Sollte das Eingabefeld inaktiv sein, ist bei den weiteren Einstellungen das Auswahlkästchen Dies ist eine vollständige LilyPond-Datei aktiviert. Zu der gewählten Sprache muss die Bezeichnung der Noten passen, da sonst eine Fehlermeldung erzeugt wird. | |||||||||||||||||||||||||||||||||

| |||||||||||||||||||||||||||||||||
| Anzeige bei korrekter Eingabe.[30] | |||||||||||||||||||||||||||||||||
| Notensatzsprache ABC | |||||||||||||||||||||||||||||||||
| |||||||||||||||||||||||||||||||||
| Füge in das Eingabefeld eine nach dem Notensatzprogramm ABC gültige Zeichenfolge ein und vergleiche, ob die Anzeige in der Livevorschau dir die gewünschten Noten ausgibt. Falls unterhalb des Sprachfeldes eine Fehlermeldung erscheint, prüfe, ob die Sprache ABC angewählt (dunkelblau hinterlegt) ist. | |||||||||||||||||||||||||||||||||

| |||||||||||||||||||||||||||||||||
| Anzeige für eine korrekte Eingabe.
| |||||||||||||||||||||||||||||||||
Audiodatei erzeugen oder bearbeiten
Um die dargestellten Noten hörbar zu machen können sie ausgelesen und als Audiodatei ausgegeben werden.
| Noten als Audiodatei ausgeben | |||||||||||||||||||||||||||||||||
|---|---|---|---|---|---|---|---|---|---|---|---|---|---|---|---|---|---|---|---|---|---|---|---|---|---|---|---|---|---|---|---|---|---|

| |||||||||||||||||||||||||||||||||
Du kannst über das Auswahlkästchen eine Audiodatei zu dem Notensatz erzeugen lassen, indem du es aktivierst. Unterhalb der Notenschriftzeichen erscheint nun ein Abspielmenüfeld.[31] Zusätzlich wird das Eingabefeld darunter aktiviert, falls du auf eine bereits vorhandene Audiodatei zu diesen Noten im Format Ogg Vorbis .ogg zurückgreifen möchtest.
| |||||||||||||||||||||||||||||||||

| |||||||||||||||||||||||||||||||||
| Dem Notensatz eine Datei im MIDI-Format hinzufügen | |||||||||||||||||||||||||||||||||

| |||||||||||||||||||||||||||||||||
Wenn du eine vorhandene Datei eingibst, darf dort nur der reine Dateiname ohne das Präfix Datei: eingegeben werden.[32]
| |||||||||||||||||||||||||||||||||
Notenschrift bearbeiten oder ändern
| Notenschrift bearbeiten oder ändern | |||||||||||||||||||||||||||||||||
|---|---|---|---|---|---|---|---|---|---|---|---|---|---|---|---|---|---|---|---|---|---|---|---|---|---|---|---|---|---|---|---|---|---|
| Möchtest du eine vorhandene Notenschriftanzeige bearbeiten, so klicke sie im Seitentext an und es wird ein Dialogfeld angezeigt, über welches du den Bearbeitungsdialog öffnen kannst. | |||||||||||||||||||||||||||||||||
 | |||||||||||||||||||||||||||||||||
| Ergänze, ändere oder lösche Zeichen im Eingabefeld und klicke auf Änderungen übernehmen. Die Vorschau über dem Dialogfenster zeigt dir jede deiner Veränderungen an. Das Dialogfeld entspricht in seiner Funktion dem der Erstellung, lediglich die Schaltfläche Einfügen heißt nun Änderungen übernehmen. | |||||||||||||||||||||||||||||||||

| |||||||||||||||||||||||||||||||||
| Die erzeugte MIDI-Datei lässt dich beispielsweise mit einem Mediaplayer abspielen.
| |||||||||||||||||||||||||||||||||
Fehlermeldungen bei Notensätzen
Die Vorschaufunktion versucht jedes einzelne Zeichen, welches du in das Eingabefeld einfügst in Notenschrift umzuwandeln, sobald es eingefügt wurde. Die Funktion kann jedoch nur für sie verständliche Kombinationen umsetzen, so dass dir während der Eingabe eine Fehlermeldung angezeigt wird, solange deine Eingabe nicht komplett oder fehlerhaft ist.
| Fehleranzeigen während der Notenschrifteingabe | |||||||||||||||||||||||||||||||||
|---|---|---|---|---|---|---|---|---|---|---|---|---|---|---|---|---|---|---|---|---|---|---|---|---|---|---|---|---|---|---|---|---|---|
Die Eingabedatei von LilyPond konnte nicht kompiliert werden:
darunter eine Fehlerliste[33]
| |||||||||||||||||||||||||||||||||
| Trotz zulässiger Syntax wird eine Fehlermeldung ausgegeben, da die Angabe noch unvollständig ist. Fügst du nun dahinter beispielsweise diese Zeichenfolge {c} an, so wandelt sich die Anzeige zu  | |||||||||||||||||||||||||||||||||
Weitere Meldungen (Beispiele)
Die ABC-Datei konnte nicht in das LilyPond-Format konvertiert werden:
Fehlerhilfstext
Die angegebene Datei „Reine C-dur-Tonleiter“ mit override_audio ist nicht vorhanden.
Die Eingabedatei von LilyPond konnte nicht kompiliert werden:
| |||||||||||||||||||||||||||||||||
|
| |||||||||||||||||||||||||||||||||
Deine Unterschrift
Die Unterschriftsfunktion ist in der deutschsprachigen Wikipedia nicht überall aktiviert, eine Beschreibung findest du auf der Seite Hilfe:Signatur/VisualEditor.
Galerien
Galerien erstellen
Aktivierung über den Unterpunkt ![]() Galerie
Galerie![]() Mehr
Mehr
Info: Falls du lediglich ein einzelnes Bild in den Text einfügen möchtest benutze bitte dafür nicht die Galeriefunktion sondern den Menüpunkt ![]() Medien
Medien
| Eine Galerie an der Cursorposition einfügen | |||||||||||
|---|---|---|---|---|---|---|---|---|---|---|---|
| Wenn du auf einer Seite dieses Menü anklickst öffnet sich ein Dialogfeld, das dir zunächst basierend auf dem Namen der Seite versucht thematisch passende Bilddateien vorzuschlagen. Sollten keine Dateien gefonden werden, so folgt eine Meldung. | |||||||||||
BilderOptionen
Keine Ergebnisse gefunden.
| |||||||||||
| Du kannst den Text im Eingabefeld ändern, um nach passenden Bildern zu suchen. | |||||||||||
BilderOptionen
| |||||||||||
| Wähle nun durch Anklicken ein Bild aus der Listen mit den Vorschaubildern aus und füge in das Eingabefeld eine kurze Bildbeschreibung ein. Info: Das Feld sollte nicht für ausführliche Beschreibungen genutzt werden. | |||||||||||
BilderOptionen
| |||||||||||
| Klicke auf Einfügen, wenn du die ausgewählten und beschrifteten Bilder als Galerie übernehmen möchtest oder wechsle zum Reiter Optionen, um Einstellungen zur Gestaltung der Galerie vorzunehmen.
|
Galerien bearbeiten
| Galeriebearbeitung | ||||||||||||||||||||||||||||||||||||||||
|---|---|---|---|---|---|---|---|---|---|---|---|---|---|---|---|---|---|---|---|---|---|---|---|---|---|---|---|---|---|---|---|---|---|---|---|---|---|---|---|---|
| Klicke die Galerie an, die du bearbeiten möchtest und anschließend auf die Schaltfläche | ||||||||||||||||||||||||||||||||||||||||
|
4 Bilder | ||||||||||||||||||||||||||||||||||||||||
| Galerieoptionen | ||||||||||||||||||||||||||||||||||||||||
Über die Galerieoptionen kannst du die Gestaltung der Galerie verändern, ihr eine zentrale Überschrift zuordnen, festlegen wie die Bilder angezeigt erden sollen oder wieviele Bilder in der traditionellen Ansicht je Zeile angezeigt werden sollen. Je nach Auswahl des Anzeigemodus können einige der Felder inaktiv sein.
| ||||||||||||||||||||||||||||||||||||||||
BilderOptionen
| ||||||||||||||||||||||||||||||||||||||||
|
| ||||||||||||||||||||||||||||||||||||||||
| ||||||||||||||||||||||||||||||||||||||||
|
|
Chemische Formeln
Das Prinzip entspricht der Beschreibung für mathematische Formeln. Weitere Informationen speziell zu chemischen Formeln werden auf der Seite Hilfe:TeX/VisualEditor/Chemische Formeln beschrieben.
Mathematische Formeln
TeX – mathematische Formeln
Aktivierung über den Unterpunkt ![]() Math-Formel
Math-Formel![]() Mehr
Mehr
Das Anklicken des Menüpunktes öffnet ein neues Dialogfenster. Alternativ kann dieses Fenster auch über die Eingabe von <math an der Cursorposition aufgerufen werden.
Das Dialogfenster
| Beschreibung des Dialogfensters | |||||||||||||||||||||||||||||||||||||||||
|---|---|---|---|---|---|---|---|---|---|---|---|---|---|---|---|---|---|---|---|---|---|---|---|---|---|---|---|---|---|---|---|---|---|---|---|---|---|---|---|---|---|
FormelOptionen
| |||||||||||||||||||||||||||||||||||||||||
| Das Fenster bietet mehrere Schaltflächen:
– Bearbeitung abbrechen schließt das Dialogfenster. | |||||||||||||||||||||||||||||||||||||||||
Mathematische Formeln und Schriftzeichen darstellen
| Formeln einfügen | |||||||||||||||||||||||||||||||||||||||||||||||||||||
|---|---|---|---|---|---|---|---|---|---|---|---|---|---|---|---|---|---|---|---|---|---|---|---|---|---|---|---|---|---|---|---|---|---|---|---|---|---|---|---|---|---|---|---|---|---|---|---|---|---|---|---|---|---|
Wenn du beispielsweise eine Wurzelfunktion darstellen möchtest, dann gibt dir das Dialogfenster mehrere Möglichkeiten zur Auswahl.
| |||||||||||||||||||||||||||||||||||||||||||||||||||||
FormelOptionen
| |||||||||||||||||||||||||||||||||||||||||||||||||||||
Wenn du aus dem Vorschlagsbereich beispielsweise n in der Formel (hellblau hinterlegt), so dass du dort die Potenz für die Wurzel ändern kannst.
| |||||||||||||||||||||||||||||||||||||||||||||||||||||
Optionen
| Ausrichtung der Formel ändern | ||||||
|---|---|---|---|---|---|---|
| Unter Optionen kannst du die Ausrichtung der Formel zum übrigen Text festlegen. Die jeweils aktiv ausgewählte Schaltfläche wird _ blau hinterlegt. | ||||||
FormelOptionen
Anzeige Linkkennung (optional)
Standard Text … … Text
Inline Text … … Text
Block Text … … Text
| ||||||
|
Über das Eingabefeld unterhalb von – ist die projektspezifische Standardanordnung für Formeln. |
Formeln bearbeiten
| Vorhandene Formeln bearbeiten |
|---|
| Wenn du eine vorhandene Formel ändern möchtest, dann klicke sie an und es öffnet sich ein Dialogfeld mit zwei Bearbeitungsmöglichkeiten. |
| Bearbeiten der Formel mit eingeblendeter Vorschlagsliste |
| Das Dialogfeld entspricht in Aussehen und Funktion dem oben beschriebenen Dialogfenster. Einzig die Schaltfläche heißt nun |
| Schnelle Bearbeitung |
| Die Schaltfläche öffnet ein kleineres Dialogfenster, in dem dir keine Vorschlagsliste mit Auswahlfeldern angeboten wird, dafür aber der Zugriff auf die Optionseinstellungen. |
| – übernimmt die Änderung in die Seitenansicht. |
Karten
Karten sollten möglichst nicht direkt im Artikelnamensraum eingefügt werden; wie du diese erstellen oder bearbeiten kannst, erklärt die Seite Hilfe:Kartographer/VisualEditor.
Code-Block
Syntaxhervorhebung
Aktivierung über den Unterpunkt ![]() Codeblock
Codeblock![]() Mehr
Mehr
Das Anklicken des Menüpunktes öffnet ein neues Dialogfenster. Alternativ kann dieses Fenster auch über die Eingabe von <syntax an der Cursorposition aufgerufen werden.
Code als Blockelement einfügen
| Code-Block einfügen | |||||||||||||||||||||||||||||||||||
|---|---|---|---|---|---|---|---|---|---|---|---|---|---|---|---|---|---|---|---|---|---|---|---|---|---|---|---|---|---|---|---|---|---|---|---|
| Um einen Textblock in der zu einer Programmiersprache passenden Syntaxhervorhebung anzeigen zu können, musst du zunächst den Sprachcode auswählen. Klicke hierfür auf den Dropdown-Pfeil neben dem Spracheingabefeld oder gib den entsprechenden Namen direkt ein. | |||||||||||||||||||||||||||||||||||
| |||||||||||||||||||||||||||||||||||
| Die Sprachangabe ist eine Pflichteingabe für diese Funktion. Anschließend kannst du den Beispielcode in den Codebereich eingeben. Info: Möchtest du einen Text in einem solchen Block darstellen, der zu keiner der unterstützten Programmiersprachen gehört, so wähle bitte als Sprache | |||||||||||||||||||||||||||||||||||
| |||||||||||||||||||||||||||||||||||
| Die Zeile in der sich der Cursor befindet wird grau hinterlegt, in komplexen Codebeispielen kann es sinnvoll sein, die Zeilennummern neben dem Code einzublenden. Klicke dafür einfach die Checkbox an und die Zeilen werden durchnummeriert angezeigt. Info: – In dem grauen Feld können dir auch Hinweise oder logische Fehler innerhalb des Codes der ausgewählten Sprache angezeigt werden, da diese Funktion zusätzlich auf einen CodeEditor zugreift. | |||||||||||||||||||||||||||||||||||
| Ausgabe
… Dies ist ein Text, der ohne unterstützte
Programmiersprache, mit Hilfe des Tags
<syntaxhighlight> dargestellt werden soll
| |||||||||||||||||||||||||||||||||||
Dem Code-Tag <syntaxhighlight> werden die Attribute lang="text" für die Sprache und line="1" für die Zeilennummerierung übergeben.
| |||||||||||||||||||||||||||||||||||
Code bearbeiten
| Code-Block bearbeiten | |||||||||||||||||||||||||||||||||||||
|---|---|---|---|---|---|---|---|---|---|---|---|---|---|---|---|---|---|---|---|---|---|---|---|---|---|---|---|---|---|---|---|---|---|---|---|---|---|
| Ist auf einer Seite bereits ein Code-Block vorhanden, den du bearbeiten möchtest, so klicke ihn an und anschließend auf die Schaltflüche , um das Dialogfeld aufzurufen. Hier ein kleines Beispiel in der Sprache Pascal. | |||||||||||||||||||||||||||||||||||||
| |||||||||||||||||||||||||||||||||||||
| Im Dialogfenster wird die Syntaxhervorhebung teilweise mit abweichenden Farben als Vorschau simuliert. Die Codeeingabe wird durch einen Editor unterstützt, der eigene Funktionen bereitstellt. | |||||||||||||||||||||||||||||||||||||
| |||||||||||||||||||||||||||||||||||||
Im grauen Bereich kann ein kleines Pfeilsymbol darauf hinweisen, dass bei Bedarf eine zusammenhängende Funktion (hier der Inhalt zwischen begin und end.) eingeklappt werden kann.
| |||||||||||||||||||||||||||||||||||||
| Ausgabe
… program Handbuch(output);
begin
write('Lies bitte das Handbuch');
end.
… | |||||||||||||||||||||||||||||||||||||
|
| |||||||||||||||||||||||||||||||||||||
Diagramme
Diagramme sollten möglichst nicht direkt im Artikelnamensraum eingefügt werden; wie du diese erstellen oder bearbeiten kannst, erklärt die Seite Hilfe:Graph/VisualEditor.
Einzelnachweisliste
Definition und Attribute der Einzelnachweisliste
Aktivierung über den Unterpunkt ![]() Einzelnachweisliste
Einzelnachweisliste![]() Mehr
Mehr
Die Belegtexte oder Anmerkungen der Einzelnachweisliste werden von den Tags <ref>…</ref> eingeschlossen und an der Stelle aufgelistet, an der ein <references /> im Quelltext steht. Dabei können die Tags über das Attribut group zu Gruppen zusammengeschlossen werden. Den einzelnen Einträgen in der Liste können zudem noch spezifische Namen gegeben werden, insbesondere dann, wenn ein Eintrag mehrfach verwendet werden soll.
Die Deklaration eines Belegeintrags kann beispielsweise so aussehen. <ref group="Anm" name="JohnSmith">Text der Anmerkung</ref>. Das zugehörige Listenelement wäre entsprechend als <references group="Anm" /> im Quelltext anzugeben.
Im VisualEditor legst du den Gruppennamen der Einzelnachweisliste über das Eingabefeld des Dialogfensters fest.
Einzelnachweisliste einfügen
Wenn du einen neuen Beleg für eine Aussage auf einer Seite eingefügt hast und bisher noch keine Liste mit Einzelnachweisen im Text vorhanden ist, musst du sie, möglichst am Ende der Seite, jedoch nicht unterhalb von Navigationsleisten oder der Vorlage:Personendaten, erstellen. Denke daran, die Einzelnachweisliste mit einer Überschrift beispielsweise Einzelnachweise zu versehen, wenn sie als Belegliste für den Artikel verwendet wird.
| Eine Einzelnachweisliste an der Cursorposition einfügen |
|---|
Versuchst du eine Einzelnachweisliste in eine Seite einzufügen, auf der es bisher noch keine Einzelnachweise gibt, so wird an der Cursorposition eine Meldung ausgegeben. Im Seitenquelltext wird dort ein <references />-tag eingefügt.
|
Auf dieser Seite gibt es keine Einzelnachweise zum Anzeigen in dieser Liste.
|
Standardmäßig wird deine Liste zunächst als Liste allgemeiner Einzelnachweise deklariert. Klicke nun auf die Schaltfläche und weise deiner Liste einen spezifischen Gruppennamen zu, indem du ihn in das Eingabefeld eingibst. Solange noch kein Eintrag für deine neue Liste vorhanden ist wird dir eine Meldung angezeigt.
|
Auf dieser Seite gibt es keine Einzelnachweise mit der Gruppe „Gruppenname“ zum Anzeigen in dieser Liste.
|
| Du kannst zuerst den Anzeigeort für die neue Liste festlegen und anschließend die zugehörigen Listeneinträge (Einzelnachweise) anlegen oder zuerst die Einträge und anschließend die Liste positionieren, falls du beispielsweise Anmerkungen in einer Tabelle einfügen möchtest und diese direkt unterhalb der Tabelle angezeigt werden sollen. Info: für Anmerkungen innerhalb von Tabellen bietet sich alternativ die Verwendung von Vorlagen für Fußnoten (FN und FNZ) an. |
Einzelnachweisliste bearbeiten
| Einzelnachweisliste einer neuen Gruppe zuordnen | ||||||
|---|---|---|---|---|---|---|
| Ist in einem Artikel bereits eine Einzelnachweisliste oder eine Liste mit Anmerkungen vorhanden, so kannst du diese anklicken und über einer neuen oder bereits vorhandenen Gruppierung (Liste) zuordnen. Du kannst hier nicht den Inhalt der Liste oder einzelne Listeneinträge verändern. | ||||||
[…] Beispieltext: Dieser Text sollte mit einem Beleg versehen sein.[34][35] Diesem Text wurde eine Anmerkung hinzugefügt, diese stellt keinen Beleg dar sondern ist ein Hinweis.[Anm 1]
| ||||||
Klickst du nun auf die Schaltfläche , so kannst du der Liste einen Gruppennamen geben. Alternativ könntest du einen Namen aus der Auswahl der vorhandenen Namen wählen, was jedoch zu Fehlermeldungen führen kann, da jeder Listeneintrag einer festen Gruppenbezeichnung über das Attribut group zugeordnet ist. Änderst du den Gruppennamen, so musst du auch allen Einträgen der Liste den neuen Namen zuweisen. Die Liste unter einer Überschrift Einzelnachweise sollte der ungruppierten „Liste allgemeiner Einzelnachweise“ <references /> vorbehalten bleiben.
| ||||||
Diese Gruppe verwenden
| ||||||
Dem References-tag wird nun ein Attribut group="Anm" übergeben, dass den Gruppennamen deiner Liste festlegt. Alle Anmerkungen, die du dort anzeigen lassen möchtest kannst du nun dieser neuen Gruppe zuweisen.
| ||||||
Diese Gruppe verwenden
Reagierendes Spaltenlayout verwenden | ||||||
Unterhalb des Eingabefeldes für die Gruppenzuordnung befindet sich eine Auswahloption, mit der bei Bedarf eine einspaltige Darstellung der Einzelnachweisliste auf eine zweispaltige Ausgabe umgestellt werden kann.
| ||||||
Im Dialogfeld wird dir der jeweilige Gruppenname Liste der Einzelnachweise für die Gruppe „Anm“ angezeigt wenn du diesen übernimmst.
– bricht den Vorgang ab und schließt das Dialogfeld. |
Menüfeld „Sonderzeichen“
Sonderzeichen einfügen
Der Menüpunkt ![]() soll beim Einfügen von Zeichen helfen, die nicht auf deiner Tastatur enthalten sind. Klicke auf das Omega-Symbol und es öffnet sich unter der Hauptmenüleiste ein interaktives zweigeteiltes Auswahlfeld, auf dessen linker Seite du den Zeichensatz auswählen und auf der rechten Seite die einzelnen Zeichen anklicken kannst, um sie einzufügen.
soll beim Einfügen von Zeichen helfen, die nicht auf deiner Tastatur enthalten sind. Klicke auf das Omega-Symbol und es öffnet sich unter der Hauptmenüleiste ein interaktives zweigeteiltes Auswahlfeld, auf dessen linker Seite du den Zeichensatz auswählen und auf der rechten Seite die einzelnen Zeichen anklicken kannst, um sie einzufügen.
| Zeichensatz oder Sprache auswählen | ||||||||||||||||||||||||||||||||||||||||||||||||||||||||||||||||||||||||||||||||||||||||||||||||||||||||||||||||||||||||||||||||||||||||||||||||||||||||||||||||||||||||||||
|---|---|---|---|---|---|---|---|---|---|---|---|---|---|---|---|---|---|---|---|---|---|---|---|---|---|---|---|---|---|---|---|---|---|---|---|---|---|---|---|---|---|---|---|---|---|---|---|---|---|---|---|---|---|---|---|---|---|---|---|---|---|---|---|---|---|---|---|---|---|---|---|---|---|---|---|---|---|---|---|---|---|---|---|---|---|---|---|---|---|---|---|---|---|---|---|---|---|---|---|---|---|---|---|---|---|---|---|---|---|---|---|---|---|---|---|---|---|---|---|---|---|---|---|---|---|---|---|---|---|---|---|---|---|---|---|---|---|---|---|---|---|---|---|---|---|---|---|---|---|---|---|---|---|---|---|---|---|---|---|---|---|---|---|---|---|---|---|---|---|---|---|---|
| Der aktuell ausgewählte Zeichensatz wird markiert.[1] Ein erneuter Klick auf | ||||||||||||||||||||||||||||||||||||||||||||||||||||||||||||||||||||||||||||||||||||||||||||||||||||||||||||||||||||||||||||||||||||||||||||||||||||||||||||||||||||||||||||
| ||||||||||||||||||||||||||||||||||||||||||||||||||||||||||||||||||||||||||||||||||||||||||||||||||||||||||||||||||||||||||||||||||||||||||||||||||||||||||||||||||||||||||||
| Internationales Phonetisches Alphabet (IPA) | ||||||||||||||||||||||||||||||||||||||||||||||||||||||||||||||||||||||||||||||||||||||||||||||||||||||||||||||||||||||||||||||||||||||||||||||||||||||||||||||||||||||||||||
| Um den Namen Arwen in Lautschrift nach dem Internationalen Phonetischen Alphabet darstellen klicke die entsprechenden Zeichen nacheinander an. | ||||||||||||||||||||||||||||||||||||||||||||||||||||||||||||||||||||||||||||||||||||||||||||||||||||||||||||||||||||||||||||||||||||||||||||||||||||||||||||||||||||||||||||
Arwen ˈɑrwɛn | ||||||||||||||||||||||||||||||||||||||||||||||||||||||||||||||||||||||||||||||||||||||||||||||||||||||||||||||||||||||||||||||||||||||||||||||||||||||||||||||||||||||||||||
| Um Worte in IPA-Zeichen darzustellen gibt es mehrere Vorlagen.
{{IPA}} – – erzeugt einen Link zur Liste der IPA-Zeichen mit entsprechenden Hörbeispielen. | ||||||||||||||||||||||||||||||||||||||||||||||||||||||||||||||||||||||||||||||||||||||||||||||||||||||||||||||||||||||||||||||||||||||||||||||||||||||||||||||||||||||||||||
| Häufig verwendete Symbole einfügen | ||||||||||||||||||||||||||||||||||||||||||||||||||||||||||||||||||||||||||||||||||||||||||||||||||||||||||||||||||||||||||||||||||||||||||||||||||||||||||||||||||||||||||||
Oftmals ist es erforderlich, bestimmte Sonderzeichen, beispielsweise Symbole für Währungen, unterschiedliche Klammern, Anführungszeichen, Bisstriche oder mathematische Symbole in den Text einzufügen. Wähle hierfür links den Zeichensatz Symbole aus und klicke die benötigten Zeichen an.
| ||||||||||||||||||||||||||||||||||||||||||||||||||||||||||||||||||||||||||||||||||||||||||||||||||||||||||||||||||||||||||||||||||||||||||||||||||||||||||||||||||||||||||||
Max Mustermann (* 1. April 1888; † unbekannt) … Im Koffer befanden sich 100$, 125£ und 300€. | ||||||||||||||||||||||||||||||||||||||||||||||||||||||||||||||||||||||||||||||||||||||||||||||||||||||||||||||||||||||||||||||||||||||||||||||||||||||||||||||||||||||||||||
Um sich für häufig verwendete Zeichen in Artikeln nicht viele Tastenkombinationen merken zu müssen, werden diese bei der Quelltextbearbeitung als zusätzliche Symbolleiste unterhalb des Bearbeitungsfensters eingeblendet. Der VisualEditor stellt sie dir ebenfalls in einer ähnlichen Form zur Verfügung. Dies betrifft insbesondere die Umlaute Ä, Ö, Ü oder das ß (nicht auf Tastaturen in der Schweiz), genealogische Zeichen *, ∞, † oder auch das geschützte Leerzeichen , den typografisch korrekten Apostroph ’ oder die Anführungszeichen „…“.
| ||||||||||||||||||||||||||||||||||||||||||||||||||||||||||||||||||||||||||||||||||||||||||||||||||||||||||||||||||||||||||||||||||||||||||||||||||||||||||||||||||||||||||||
| Schriftzeichen aus anderen Sprachen | ||||||||||||||||||||||||||||||||||||||||||||||||||||||||||||||||||||||||||||||||||||||||||||||||||||||||||||||||||||||||||||||||||||||||||||||||||||||||||||||||||||||||||||
| Für die Formatierung von Zeichen in einer anderen Sprache verwende bitte möglichst die Vorlagen zur Fremdsprachenunterstützung.[2] Dies gilt insbesondere für Sprachen, die von rechts nach links geschrieben und gelesen werden. Dazu zählen beispielsweise Arabisch oder Hebräisch. | ||||||||||||||||||||||||||||||||||||||||||||||||||||||||||||||||||||||||||||||||||||||||||||||||||||||||||||||||||||||||||||||||||||||||||||||||||||||||||||||||||||||||||||
Menüfeld „Hilfe“
Ein Klick auf das Fragezeichen bietet dir weitere Optionen an, um beispielsweise Fehler zu melden, eine Beschreibung findest du auf der Seite Hilfe:VisualEditor/Hilfe.
Menüfeld „Bearbeitungsnotizen“
Anzeige von Bearbeitungshinweisen oder Notizen
Der Menüpunkt ![]() wird im Hauptmenü des Bearbeitungswerkzeuges eingeblendet, wenn für diese Seite ein wichtiger Hinweis für die Bearbeitung einer Seite vorhanden ist oder zeigt an warum eine Seite eventuell nicht bearbeitet werden kann. Für den Artikelnamensraum gibt es spezielle Seiten, auf denen diese Hinweistexte hinterlegt sind. Insbesondere für neue Autoren gibt es eine Vielzahl an Hinweisen. Diese seitenspezifischen Hinweistexte werden erst bei der Bearbeitung einer Seite aufgerufen. In anderen Namensräumen können Hinweise einfach über die Anlage einer Unterseite
wird im Hauptmenü des Bearbeitungswerkzeuges eingeblendet, wenn für diese Seite ein wichtiger Hinweis für die Bearbeitung einer Seite vorhanden ist oder zeigt an warum eine Seite eventuell nicht bearbeitet werden kann. Für den Artikelnamensraum gibt es spezielle Seiten, auf denen diese Hinweistexte hinterlegt sind. Insbesondere für neue Autoren gibt es eine Vielzahl an Hinweisen. Diese seitenspezifischen Hinweistexte werden erst bei der Bearbeitung einer Seite aufgerufen. In anderen Namensräumen können Hinweise einfach über die Anlage einer Unterseite /Editnotice angelegt werden.
Dieser Menüpunkt wird in der deutschsprachigen Wikipedia nur eingeblendet, wenn es entsprechende Meldungen zu einer Seite gibt, ansonsten ist der Menüpunkt ![]() unsichtbar. Wenn eine Notiz vorhanden ist öffnet sich das Dialogfeld sobald du die Seite bearbeitest, du kannst die Meldung schließen und erneut öffnen indem du das Menüfeld anklickst. Bim Überfahren des Dialogfeldes oder des Icons wird dieses grau hinterlegt, um anzuzeigen, dass der Menüpunkt interaktiv ist, zudem wird dann als Tooltip das Iconlabel Bearbeitungshinweise angezeigt. Im Kopf des Dialogfeldes wird die Anzahl der unterschiedlichen Hinweise angezeigt, diese werden durch horizontale Linien von einander abgegrenzt.[3]
unsichtbar. Wenn eine Notiz vorhanden ist öffnet sich das Dialogfeld sobald du die Seite bearbeitest, du kannst die Meldung schließen und erneut öffnen indem du das Menüfeld anklickst. Bim Überfahren des Dialogfeldes oder des Icons wird dieses grau hinterlegt, um anzuzeigen, dass der Menüpunkt interaktiv ist, zudem wird dann als Tooltip das Iconlabel Bearbeitungshinweise angezeigt. Im Kopf des Dialogfeldes wird die Anzahl der unterschiedlichen Hinweise angezeigt, diese werden durch horizontale Linien von einander abgegrenzt.[3]
Systemnachrichten
| Sichtungshinweise | |
|---|---|
| Um einem Benutzer bei der Bearbeitung einer Seite wichtige Hinweise zu geben, können ihm beim Klicken auf die Schaltfläche [Bearbeiten] im Kopfbereich einer Seite Notizen eingeblendet werden. Da in der deutschsprachigen Wikipedia neue Beiträge in Artikeln durch erfahrene Autoren gesichtet werden müssen, können auch mehrere unterschiedliche Meldungen eingeblendet werden. | |
Deine Änderungen werden angezeigt, sobald sie gesichtet wurden. Die gesichtete Version wurde am 9. Februar 2025 markiert. Momentan gibt es 4 Änderungen, die noch gesichtet werden müssen. Frühere Änderungen an dem Text, den du gerade bearbeitest, wurden noch nicht gesichtet. | |
| IP-Hinweistext | |
| Bearbeitest du eine Seite und hast vergessen dich anzumelden oder du hast bisher noch kein Benutzerkonto eingerichtet, so wird dir folgender Hinweis angezeigt. | |
Du bist nicht angemeldet. Deine IP-Adresse wird bei Bearbeitungen öffentlich sichtbar. [$1 Melde dich an] oder [$2 erstelle ein Benutzerkonto], damit stattdessen dein Benutzername angezeigt wird. Zum Ausprobieren nutze bitte unsere Spielwiese. | |
| Seitenstatus | |
| Es können auch Hinweise zum Seitenstatus angezeigt werden, beispielsweise zur Seitensperre oder zur Löschung einer Seite. | |
Teilschutz: Für nicht angemeldete oder gerade eben erst angemeldete Benutzer ist der Schreibzugriff auf diese Seite gesperrt. Gründe für den Teilschutz finden sich im Seitenschutz-Logbuch, auf der Diskussionsseite oder in den Regeln für geschützte Seiten. Auszug aus dem Seitenschutz-Logbuch: | |
| Unerwünschte Inhalte | |
| Hinweise können auch dazu dienen dem Bearbeiter anzuzeigen welche Inhalte unerwünscht sind, beispielsweise noch nicht erschienene Bücher, Filme oder Episoden von Serien. | |
|
Eingebundene Unterseiten
| Unterseiteneinbindung |
|---|
| In einigen Namensräumen sind die eingeblendeten Hinweistexte auf zugehörigen Unterseiten untergebracht. Es können zusätzlich zu diesen Hinweisen weitere Informationen (Systemnachrichten) eingeblendet werden. |
Eingebundene Vorlagen
| Vorlageneneinbindung |
|---|
Bearbeitungshinweise können auch zusätzlich als Vorlage auf einer Seite eingebunden sein, wie dies beispielsweise auf der Spielwiese der Fall ist.[4] Dann sind unter dem Menüpunkt keine Hinweise vorhanden und es wird beim Anklicken ein Dialogfeld ohne zusätzlichen Text angezeigt. Das Feld kann über |
| {{Bitte erst NACH dieser Zeile schreiben! (Begrüßungskasten)}}
|
| Info: Derart eingebundene Vorlagen beeinflussen die Anzeige im Dialogfeld nicht, sie sind wie jede andere Vorlage nur beim Überfahren mit der Maus als Vorlagen erkennbar. Wenn ansonsten keine Bearbeitungsnotizen für die Seite vorhanden sind, ist der Menüpunkt |
Menüfeld „Seitenoptionen“
Die Optionen
Das obere Menüfeld ![]() Optionen
Optionen
| Option auswählen |
|---|
Wähle die Option aus der linken Hälfte des Dialogfeldes aus, die du verändern oder anzeigen lassen möchtest. Du kannst sie dafür einfach anklicken und die rechte Seite zeigt dir die jeweiligen Einstellungsmöglichkeiten oder Informationen an. Du kannst sie wahlweise auch über das Drop-Down-Menü Der Menüpunkt |
Kategorien bearbeiten
Eine Kategorie hinzufügen
Aktivierung über den Menüpunkt ![]() Kategorien
Kategorien
| Kategorie hinzufügen |
|---|
Nach dem Klick auf die |
| Das Infosymbol Um eine Seite innerhalb einer Kategorie anders als nach dem Anfangsbuchstaben (Sortierindex) zu sortieren, kannst du hier einen anderen Index festlegen. Damit überschreibst du den Standard. Das wird meist verwendet, wenn Seiten über Personen nach ihrem Nachnamen sortiert werden sollen, obwohl der Artikel mit dem Vornamen beginnt. |
| Sobald du einen Buchstaben in das Eingabefeld eingefügt hast, werden dir unterhalb des Feldes mögliche Kategorien vorgeschlagen, um dir die Suche zu erleichtern. Im zweiten Eingabefeld kannst du eine Änderung der Einsortierung innerhalb der Kategorie festlegen, indem du die Standardsortierung nach dem Seitennamen überschreibst. Du kannst aus dem Bereich
|
Einen Kategorieeintrag bearbeiten
| Seitenkategorien bearbeiten oder entfernen |
|---|
| Vorhandene Kategorien werden dir im Dialogfenster mit einem Dropdownpfeil neben dem Karegorielink angezeigt. |
Im unteren Eingabefeld wurde der Seitenname (Lemma) Max Mustermann für die Sortierung nach Nachnamen zu Mustermann, Max geändert. Auf der Seite wird am Seitenende das Syntaxelement {{SORTIERUNG:}} oder {{DEFAULTSORT:}} in den Quelltext eingefügt siehe Hilfe:SORTIERUNG.
|
| Einzelnen Kategorien eine abweichende Sortierung zuweisen |
Wenn du eine der angezeigten Kategorien anklickst öffnet sich ein weiteres Dialogfenster, in dem du dieser Kategorie einen von der Seitensortierung abweichenden Sortierschlüssel übergeben kannst. Gib in das Eingabefeld unter der Überschrift Diese Seite sortieren, als hieße sie den gewünschten Sortierschlüssel ein.In diesem Beispiel steht im Quelltext
|
Kategorieseite
| Kategorieseite bearbeiten oder anlegen | |||||||||||
|---|---|---|---|---|---|---|---|---|---|---|---|
|
Um eine Kategorieseite bearbeiten zu können muss man ihren Namen mit dem Namensraumpräfix | |||||||||||
| |||||||||||
| Du kannst eine vorhandene Kategorieseite wie gewohnt bearbeiten und ihren Inhalt verändern oder eine noch nicht vorhandene Seite im Kategorienamensraum erstellen. Info: Ehe du eine neue Kategorieseite erstellst, lies dir zunächst die Richtlinienseiten zu den Namenskonventionen für Kategorien durch, um festzustellen, ob die von dir gewünschte Kategorie den Konventionen entspricht oder wende dich an das WikiProjekt Kategorien. |
Seiteneinstellungen
Während die Seitenoptionen auch auf die Eingliederung der Seite in das Gesamtprojekt und in die verschiedenen Wikis abzielen, wird in den Seiteneinstellungen die innerhalb der Seite sichtbare Darstellung beeinflusst.
Weiterleitungen
Weiterleitungen sollen vermeiden, dass zu synonymen Begriffen mehrere Artikel mit nahezu identischen Inhalten angelegt werden. Wurde ein Begriff bereits auf einer Seite beschrieben, beispielsweise in einem Abschnitt der Seite, so kann es sinnvoll sein, für diesen Begriff eine Weiterleitung anzulegen. Es sollten jedoch keine Weiterleitungen angelegt werden, wenn ein Begriff im Zielartikel nicht vorkommt und somit der Bezug zum Inhalt nicht erkennbar ist. Info: Eine Weiterleitungsseite sollte neben dem Weiterleitungslink und möglicherweise einer Kategorie oder einer Vorlage keinen weiteren Inhalt mehr aufweisen. Der vorherige Inhalt sollte daher vor dem Abspeichern entfernt werden. Möchtest du stattdessen aus einer bestehenden Weiterleitung eine Seite zur Begriffsklärung machen, so ergänze sie entsprechend und binde ganz unten auf der Seite die Vorlage {{Begriffsklärung}} ein.
Eine Seite als Weiterleitung deklarieren
Aktivierung über den Menüpunkt ![]() Seiteneinstellungen
Seiteneinstellungen
| Weiterleitung anlegen |
|---|
| Nach dem Klick auf die Seiteneinstellungen öffnet sich ein interaktives Fenster. |
Hier kann nun aus der Seite eine Weiterleitung gemacht werden, indem man über die Checkbox Diese Seite weiterleiten nach auswählt. Dadurch werden das darunter angezeigte Eingabefeld und eine weitere Checkbox aktiviert.Das Infosymbol Du kannst diese Seite in eine Weiterleitung verwandeln, einer Seite, die andere Leser automatisch auf eine andere Seite auf diesem Wiki führt. Dies ist nützlich für Fehlschreibungen und alternative Namen oder Konzepte. Falls du dich dazu entschließt, sehen Leser nicht die Inhalte dieser Seite. |
In das Eingabefeld kannst du nun den Namen der Zielseite einfügen. Dafür wird dir bei der Eingabe zusätzlich eine Liste mit Seiten unterhalb des Eingabefeldes eingeblendet, um die Seite schneller zu finden. Hast du die korrekte Zielseite eingegeben, so kannst du noch wählen, ob die Weiterleitung bei einer etwaigen Verschiebung der Zielseite automatisch aktualisiert werden soll oder nicht. Standardmäßig sollte die Option „Diese Weiterleitung nicht aktualisieren, wenn die Zielseite verschoben wird“ nicht angewählt werden, da in den meisten Fällen eine Anpassung an das neue Ziel sinnvoll ist und so doppelte Weiterleitungen vermieden werden. Im Seitenquelltext wird das Magische Wort #WEITERLEITUNG oder #REDIRECT eingefügt.
|
Weiterleitung bearbeiten
Manchmal ändert sich das Ziel einer Weiterleitung und muss angepasst werden oder eine bisherige Weiterleitung soll durch einen Artikeltext ersetzt werden, dafür kann die Seite bearbeitet und mit einem neuen Inhalt überschrieben werden.
| Weiterleitung bearbeiten oder in einen Artikel wandeln | ||
|---|---|---|
| Öffnet man eine Weiterleitungsseite zur Bearbeitung so wird automatisch auch das Dialogfeld geöffnet und mit dem bisherigen Seiteninhalt vorbelegt. | ||
Um einen Artikel aus dieser Weiterleitung zu machen, solltest du zunächst die Checkbox Diese Seite weiterleiten nach deaktivieren und das Formular über die Schaltfläche Änderungen übernehmen ausblenden, um anschließend den neuen Inhalt in die Seite einzufügen.
| ||
| Die Seite ist bis auf mögliche Kategorieeinträge nun leer. Füge nun den neuen Text ein und prüfe, ob die Kategorien auch nach deiner Änderung noch zutreffen, ehe du die Seite endgültig speicherst. | ||
| Weiterleitung durch eine Begriffklärungsseite ersetzen | ||
| Es könnte beispielsweise eine Weiterleitungsseite Max Mustermann in eine Begriffsklärungsseite umgewandelt werden, auf der dann auf die bisherige Zielseite Mustermann und zusätzlich auf den Fussballspieler Maximilian Mustermann verlinkt würde. | ||
Max Mustermann ist der Name folgender Personen
| ||
Um eine Begriffsklärungsseite aus dieser Weiterleitung zu machen, solltest du zunächst die Checkbox Diese Seite weiterleiten nach deaktivieren und das Formular über die Schaltfläche Änderungen übernehmen ausblenden, um anschließend den neuen Inhalt in die Seite einzufügen.
|
Inhaltsverzeichnis
Inhaltsverzeichnisse dienen der Navigation auf einer Seite. Über die dortigen Links kann schnell zu einem bestimmten Abschnitt gesprungen werden.
Aktivierung über den Menüpunkt ![]() Seiteneinstellungen
Seiteneinstellungen
Inhaltsverzeichnis ein- oder ausblenden
Dies ist eine Option bei der über drei Schaltflächen vorgegeben werden kann, ob auf der Seite ein Inhaltsverzeichnis angezeigt werden soll. Die Standardeinstellung einer Seite ist so eingestellt, dass es angezeigt wird sobald mehr als drei Überschriften vorhanden sind. Das entspricht hier der Einstellung .
| Inhaltsverzeichnis anzeigen oder verbergen | ||||||
|---|---|---|---|---|---|---|
| Nach dem Klick auf die Seiteneinstellungen öffnet sich ein interaktives Fenster. | ||||||
Die drei Optionen
| ||||||
| Du kannst auswählen, dass das Inhaltsverzeichnis eingeblendet werden soll. Das Infosymbol Du kannst die Anzeige eines Inhaltsverzeichnisses erzwingen, das jede Überschrift aufführt, auch bei Seiten mit weniger als vier Überschriften oder die Anzeige ausblenden. Standardmäßig erscheint das Inhaltsverzeichnis, wenn die Seite vier oder mehr Überschriften aufweist. > – übernimmt die Änderung in die Seitenvorschau. |
Bearbeiten-Links
Es ist möglich einzelne Abschnitte zu bearbeiten.
Aktivierung über den Menüpunkt ![]() Seiteneinstellungen
Seiteneinstellungen
Links neben Überschriften ausblenden
Die Bearbeiten-Links neben den Seitenüberschriften werden bei einer Bearbeitung mit dem VisualEditor eingeblendet.[6]
| Bearbeiten-Links verbergen |
|---|
| Das Infosymbol Du kannst verhindern, dass die Bearbeitungslinks neben jedem Abschnitt erscheinen in dem ungewöhnlichen Fall, wo es angebracht ist. Im Seitenquelltext wird die Schalterfunktion |
Begriffsklärungen
Aktivierung über den Menüpunkt ![]() Seiteneinstellungen. Hier kann eingestellt werden, ob eine Seite, die auf mehrere Begriffe mit einer identischen oder sehr ähnlichen Bezeichnung, oder bei mehreren Personen mit gleichen Vor- und Zunamen, als Begriffsklärung gekennzeichnet werden kann.
Seiteneinstellungen. Hier kann eingestellt werden, ob eine Seite, die auf mehrere Begriffe mit einer identischen oder sehr ähnlichen Bezeichnung, oder bei mehreren Personen mit gleichen Vor- und Zunamen, als Begriffsklärung gekennzeichnet werden kann.
Seite als Begriffsklärung deklarieren
Info: Diese Option sollte nicht verwendet werden. Stattdessen soll immer die Vorlage Begriffsklärung gesetzt werden, um zusätzlich auch optisch anzuzeigen, dass es sich um eine Begriffsklärungsseite handelt. Sollte diese Option angewählt sein deaktiviere sie bitte.
| Begriffsklärungsseiten als solche kennzeichnen | ||
|---|---|---|
| Nach dem Klick auf die Seiteneinstellungen öffnet sich ein interaktives Fenster. | ||
| Dies ist eine Begriffsklärungsseite Dies ist eine Begriffsklärungsseite + | ||
Du kannst auswählen, dass die Seite als Begriffsklärung erkannt werden soll. Im Seitenquelltext wird daraufhin die Schalterfunktion __DISAMBIG__ eingefügt.
– übernimmt die Änderung in die Seitenvorschau. |
Erweiterte Einstellungen
Aktivierung über den Menüpunkt ![]() Erweitert
Erweitert
Suchmaschinenindex ändern
Nach dem Anklicken öffnet sich ein interaktives Fenster. In diesem kannst die Indexierung der Seiten durch Suchmaschinen beeinflussen. In der deutschsprachigen Wikipedia werden alle Artikelseiten zur automatischen Suche durch SuchmaschinenIndexierung freigegeben. Die Seiten im Benutzernamensraum sind hingegen standardmäßig mit einem __NOINDEX__ oder __NICHT_INDEXIEREN__ versehen. Die Standardeinstellung ist über den jeweiligen Namensraum vorgegeben und wird über die Seiteninformationen angezeigt.
Seitenindex __NOINDEX__ oder __INDEXIEREN__
|
|---|
| Beachte bitte, dass die Einstellung der Indexierungsfunktion für Artikel nicht verändert werden sollte. |
Die Umstellung auf Ja bewirkt, dass dem Seitenquelltext ein __INDEXIEREN__ hinzugefügt wird.
|
Die Umstellung auf Nein bewirkt, dass dem Seitenquelltext ein __NICHT_INDEXIEREN__ hinzugefügt und Suchmaschinen die Auflistung der Seite nicht gestattet wird.Das Infosymbol
Du kannst Suchmaschinen zwingen, diese Seite in ihren relevanten Ergebnissen aufzulisten oder nicht. Diese Option beeinflusst nicht die Suche in der Website.
|
Zusätzlicher Reiter „Abschnitt hinzufügen“
Auf Diskussionsseiten oder bestimmten Funktionsseiten kann es vorteilhaft sein, wenn man im Seitenkopf einen zusätzlichen Reiter anbietet, über den ein neuer Abschnitt angefügt werden kann ohne bis ans Seitenende scrollen zu müssen. Die Standardeinstellung ist über den jeweiligen Namensraum vorgegeben. Die aktuelle Einstellung wird über die Seiteneigenschaften der Seiteninformationen angezeigt.
Im Seitenmenü einen Reiter Abschnitt hinzufügen anbringen oder unterdrücken
|
|---|
Die Umstellung auf Ja bewirkt, dass dem Seitenquelltext ein __NEUER_ABSCHNITTSLINK__ hinzugefügt wird.
|
Die Umstellung auf Nein bewirkt, dass dem Seitenquelltext ein __KEIN_NEUER_ABSCHNITTSLINK__ hinzugefügt wird.Das Infosymbol
Du kannst die Anzeige einer zusätzlichen Registerkarte neben der Registerkarte „Bearbeiten“ auf dieser Seite zum einfachen Hinzufügen eines neuen Abschnitts erzwingen oder die Anzeige unterdrücken.
|
Aussehen des Seitentitels ändern
Der Name der Seite darf dabei nicht von tatsächlichen Seitennamen abweichen.
Anzeigetitel
| Anzeigeform des Seitentitels ändern |
|---|
| Das Infosymbol
Du kannst durch eine andere Formatierung festlegen, wie der Titel dieser Seite dargestellt wird; der Name selbst kann jedoch nicht grundlegend verändert werden.
Am Beginn der Seite wird im Quelltext die Parserfunktion |
Beispiele
| Kleinbuchstaben am Beginn oder sichtbare Unterstriche innerhalb des Titels | |||||
|---|---|---|---|---|---|
|
| |||||
| Seitentitel „Safe mode“ mit geändertem Anfangsbuchstaben und sichtbarem Unterstrich. | |||||
| |||||
| Zeichen im Titel hoch- oder tief-stellen | |||||
|
| |||||
| Seitentitel „X2“ mit hochgestellter oder „H2O“ mit tiefgestellter „2“. | |||||
| |||||
| Seiten mit kursiver oder fetter Schriftauszeichnung | |||||
|
| |||||
| Seitentitel kursiv oder fett | |||||
|
Einschränkung
Diese Funktion dient nur einer abweichenden Darstellung des Seitennamens, dieser kann nicht durch einen anderen Namen überschrieben werden. Falls ein Seitenname sich ändert, beispielsweise durch Verschiebung, so muss möglicherweise auch der Anzeigetitel angepasst werden. Es gibt zudem Zeichen, die in einem Seitennamen nicht vorkommen dürfen. In einem solchen Fall kann auf die Vorlage {{Korrekter Titel}} zurückgegriffen werden, um auf die korrekte Schreibweise hinzuweisen.
Sprachen/Internationalisierung
Andere Sprachversionen anzeigen
Aktivierung über den Menüpunkt ![]() Sprachen
Sprachen
| Interlanguages anzeigen | |||||||||||||||||||||||||
|---|---|---|---|---|---|---|---|---|---|---|---|---|---|---|---|---|---|---|---|---|---|---|---|---|---|
| Kilcke auf den Menüpunkt Sprachen, um zu sehen, ob die Seite bereits mit anderen Sprachversionen verknüpft ist, die das selbe Thema behandeln. | |||||||||||||||||||||||||
| Für den Artikel Das letzte Einhorn (Roman) könnten beispielsweise diese Verknüpfungen angezeigt werden. | |||||||||||||||||||||||||
| |||||||||||||||||||||||||
| Info: Eine Bearbeitung dieser Verknüpfungen ist mit dem VisualEditor nicht möglich (Stand Februar 2017).
| |||||||||||||||||||||||||
| Mobilgeräte | |||||||||||||||||||||||||
| Auf Mobilgeräten kann die Spracheinstellung über das Sprachensymbol | |||||||||||||||||||||||||
| Klickst du das Sprachensymbol an, so öffnet sich eine Tabelle mit den vorhandenen Sprachlinks. | |||||||||||||||||||||||||
Sprache
| |||||||||||||||||||||||||
Sprachversionen verknüpfen
| Interlanguages bearbeiten |
|---|
| Wenn du einen Artikel hinzufügen oder eine Verknüpfung entfernen möchtest, musst du zum Quelltexteditor wechseln oder das Schwesterprojekt Wikidata aufsuchen.
Du kannst im Menü auf der linken Seite unter der Weltkugel (nicht auf Mobilgeräten) …
|
Verwendete Vorlagen
Verwendete Vorlagen anzeigen lassen
Aktivierung über den Menüpunkt ![]() Verwendete Vorlagen
Verwendete Vorlagen
| Namen eingebundener Vorlagen anzeigen | ||||||||||||
|---|---|---|---|---|---|---|---|---|---|---|---|---|
| Du kannst abfragen welche Vorlagen auf einer Seite eingebunden wurden. Sie werden dir mit den ihnen zugewiesenen spezifischen Bearbeitungsberechtigungen angezeigt, falls vorhanden. | ||||||||||||
| ||||||||||||
| Zu jeder verwendeten Vorlage auf einer Seite wird dir ggf. angezeigt welche Benutzerrechte benötigt werden, um den programmierten Inhalt einer Vorlage oder eines eingebundenen Moduls zu verändern.
|
Syntaxhervorhebung
Diese Seite beschreibt wie angemeldete Benutzer, die den VisualEditor verwenden und zur Quelltextbearbeitung wechseln, über eine VE-Bearbeitungswerkzeugleiste eine Syntaxhervorhebung an- oder abschalten können. Diese Option ist im Menü der normalen visuellen Bearbeitung deaktiviert und wird grau ![]() Syntaxhervorhebung angezeigt.
Syntaxhervorhebung angezeigt.
Voraussetzung
- Angemeldete Benutzer müssen in den Einstellungen im Menüpunkt Bearbeiten generell den Wikitext-Modus für den Visual Editor aktiviert haben, um die VE-Werkzeugleiste auch bei der Quelltextbearbeitung verwenden zu können.
- Wikitextmodus innerhalb des visuellen Editors anstelle eines anderen Wikitexteditors verwenden
- Die Hervorhebung wirkt sich nur auf eine Bearbeitung im Quelltext aus, das heißt es wurde von der visuellen zur Quelltextbearbeitung gewechselt.
Quelltextbearbeitung Wikitext-Modus
Der nun aktive Menüpunkt ![]() Syntaxhervorhebung bietet die Möglichkeit unterschiedliche Funktionen, wie im Text eingebundene Link-, Formatierungs-, Tabellen-, Tag- oder Vorlagensyntax optisch, sowohl farblich als auch durch unterschiedliche Schriftauszeichnungen hervorzuheben, um die Formatierungen der eingebundenen Syntaxelemente oder des Textes sichtbar zu machen. Diese beeinflussen nach dem Wechsel zurück zur visuellen Bearbeitung oder dem Speichern die Darstellung von Text, Bildern oder das Layout der Seite.
Syntaxhervorhebung bietet die Möglichkeit unterschiedliche Funktionen, wie im Text eingebundene Link-, Formatierungs-, Tabellen-, Tag- oder Vorlagensyntax optisch, sowohl farblich als auch durch unterschiedliche Schriftauszeichnungen hervorzuheben, um die Formatierungen der eingebundenen Syntaxelemente oder des Textes sichtbar zu machen. Diese beeinflussen nach dem Wechsel zurück zur visuellen Bearbeitung oder dem Speichern die Darstellung von Text, Bildern oder das Layout der Seite.
Während der Quelltextbearbeitung sind einige der sonst verfügbaren Optionen im Konfigurationsmenü deaktiviert. Dies ist an der grauen einfärbung der Schaltflächen erkennbar. Du kannst nun die Syntaxhervorhebung jederzeit über das Konfiguratuinsmenü ![]() in der Bearbeitungswerkzeugleiste ein- oder ausschalten.
in der Bearbeitungswerkzeugleiste ein- oder ausschalten.
- Klicke auf die Option
 Syntaxhervorhebung, wenn diese aktiviert ist, werden Symbol und Schriftzug blau
Syntaxhervorhebung, wenn diese aktiviert ist, werden Symbol und Schriftzug blau  Syntaxhervorhebung eingefärbt. Das Menüfeld schließt sich nach dem Umschalten sofort wieder. Du kannst es erneut öffnen um die Hervorhebung wieder auszuschalten.
Syntaxhervorhebung eingefärbt. Das Menüfeld schließt sich nach dem Umschalten sofort wieder. Du kannst es erneut öffnen um die Hervorhebung wieder auszuschalten. - Wie sich die Hervorhebung im einzelnen auf den Quelltext auswirkt kannst du in →dieser Tabelle sehen.
Andere Quelltexteditoren
Möchtest du diesen Editor nicht verwenden, so bietet dir die normale Quelltextbearbeitung über ihre Bearbeitungswerkzeugleiste seit Mitte Juni 2018 diese Hervorhebung standardmäßig an, sie ist durch ein identisches Symbol gekennzeichnet und lässt sich durch einfaches Anklicken der Schaltfläche ein- oder ausschalten.
Beispiel Vectorskin, wenn in den Einstellungen die Option „Bearbeiten-Werkzeugleiste aktivieren“ angewählt ist.
| Kurzübersicht Farben (Auswahl)[8] | |
|---|---|
 | |
| Auskommentierter Text | grau |
| Formatierungszeichen | hellblau * |
| Tabellensyntax | rosa |
| Tags | grün |
| Wikilinks | blau mit Hintergrundfärbung |
| Vorlagensyntax | lila |
| Vorlagenparameter | orange |
* beispielsweise für fett, kursiv, Überschriften, Signaturzeichen | |
Die Art der Gestaltung der Hervorhebung kann zwischen den unterschiedlichen Editoren leicht variieren.
Als rechts-nach-links ansehen
Textausrichtung ändern
Aktivierung über den Menüpunkt ![]() Als rechts-nach-links ansehen
Als rechts-nach-links ansehen
| Ausrichtung des Textes ändern | |||
|---|---|---|---|
| Klicke den Menüpunkt an oder drücke alternativ die Tastenkombinationen Strg+ | |||
Der Text wird rechtsbündig ausgerichtet. Bilder stehen rechts und werden weiterhin links umflossen. Wie sieht das aus?
| |||
| Die Funktion dient dazu, fremdsprachige Texte in ihrer korrekten Schreib-Leserichtung darzustellen. |
Suchen und Ersetzen
Der Menüpunkt ![]() Suchen und Ersetzen
Suchen und Ersetzen
|
|
||||
|
|
||||
|
||||
|
|
||||
| Im Seitentext werden die Begriffe hervorgehoben. Ring oder Ringer aber auch gering oder bringen.
Nicht erkannt werden Suchbegriffe …
Ein Ring sie zu knechten, | ||||
| Springe zurück zum vorherigen Suchergebnis. | |
| Springe weiter zum nächsten Suchergebnis. | |
| Eingrenzung des Suchergebnisses auf Worte oder Wortteile, die mit einem Klein- oder Großbuchstaben beginnen | |
Suche nach regulären Ausdrücken. Zulässig ist die Syntax der regulären Ausdrücke von JavaScript, siehe dazu RegExp im Selfhtml-Wiki. Die Ausdrücke werden ohne die beiden Schrägstriche vorn und hinten eingegeben. Verwendet man reguläre Ausdrücke mit geklammerten Teilausdrücken, so kann man bei „Ersetze durch:“ $1, $2 usw. verwenden, um die entsprechenden Teiltreffer einzufügen.
| |
| Einschränkung auf Ganzwortsuche (nur „Ring“ nicht Ringer oder bringen) | |
| Diakritisch, findet unabhängig von der Schreibweise beispielsweise alle o (ö õ ǒ ô ó …) | |
| Den dunkler grün markierten Begriff ersetzen. | |
| Alle grün markierten Begriffe ersetzen. | |
Blendet das Dialogfeld Suchen und Ersetzen wieder aus.
|
Menüfeld „Quelltextbearbeitung“
Du kannst während der Bearbeitung zwischen zwei Bearbeitungswerkzeugen wechseln, wie das geht wird auf der Seite Hilfe:VisualEditor/Wikitext beschrieben.
Menüfeld „Seite Speichern“
Neue Seiten oder Bearbeitungen speichern
Um deine Änderungen am Seiteninhalt zu übernehmen („veröffentlichen“), kannst du die blaue Schaltfläche ganz rechts im Hauptmenü anklicken.
Du kannst alternativ auch die folgende Tastenkombination Alt+![]() +S eingeben.
+S eingeben.
Ehe die Seite nun endgültig gespeichert wird, öffnet sich ein interaktives Dialogfenster mit weiteren Optionen.
Das Speicherdialogfenster
| Schaltflächen des Dialogfeldes | ||||||
|---|---|---|---|---|---|---|
| Das Dialogfenster gibt dir die Möglichkeit, die Veränderungen noch einmal zu überprüfen, ehe du sie abspeicherst, die Bearbeitung fortzusetzen, um weitere Änderungen vorzunehmen oder einen Fehler zu korrigieren. Zudem werden ein Eingabefeld für den Bearbeitungskommentar sowie zwei Auswahlkästchen angeboten.
Info: Vor den Speichern solltest du immer einen kurzen Bearbeitungskommentar in das Feld für die Zusammenfassungszeile schreiben dort, wo du den Text „Bitte erläutere kurz deine Änderungen“ siehst, um anderen mitzuteilen, was du verändert hast. | ||||||
Zusammenfassung und Quellen:
Nur Kleinigkeiten wurden verändert Mit dem Klick auf „Änderungen veröffentlichen“ versicherst du, dass du den Beitrag selbst verfasst hast bzw. dass er keine fremden Rechte verletzt, und willigst ein, ihn unter der Creative-Commons-Lizenz Namensnennung – Weitergabe unter gleichen Bedingungen und der GNU-Lizenz für freie Dokumentation zu veröffentlichen. Falls du den Text nicht selbst verfasst hast, muss er unter den Nutzungsbedingungen verfügbar sein und du stimmst zu, notwendigen Lizenzanforderungen zu folgen. Du stimmst einer Autorennennung mindestens durch URL oder Verweis auf den Artikel zu. Wenn du nicht möchtest, dass dein Text weiterbearbeitet und weiterverbreitet wird, dann veröffentliche die Änderungen nicht. Wikipedia-Artikel sollen nur überprüfbare Informationen aus zuverlässigen Publikationen enthalten. | ||||||
Mobil
Zusammenfassung und Quellen:
Nur Kleinigkeiten wurden verändert Überprüfe deine Änderungen | ||||||
|
– bricht den Vorgang ab und schließt das Dialogfeld. |
Überprüfe deine Änderungen
Es gibt zwei Optionen, wie du dir die Änderung am Seiteninhalt anzeigen lassen kannst, entweder traditionell als Wikitextvergleich oder als visuelle Darstellung.
| Versionsvergleich | ||||||||||||||||||||||||||
|---|---|---|---|---|---|---|---|---|---|---|---|---|---|---|---|---|---|---|---|---|---|---|---|---|---|---|
| Ehe du deine Änderungen speicherst, prüfe diese bitte zuvor im Vergleich der Quelltextanzeige, damit nicht versehentlich unerwünschte Effekte übernommen werden. Gelb hinterlegte Felder und darin enthaltene Markierungen zeigen dir an, was vorher dort stand, und die blauen Felder und Markierungen zeigen deine Änderungen an. | ||||||||||||||||||||||||||
Vorschau der Zusammenfassungszeile:
(Ein defekter Weblink wurde repariert)
| ||||||||||||||||||||||||||
| Versionsvergleich | ||||||||||||||||||||||||||
| Im visuellen Vergleich siehst du farblich markiert, wo etwas geändert wurde. Ersetzte Inhalte werden | ||||||||||||||||||||||||||
Vorschau der Zusammenfassungszeile:
(Ein defekter Weblink wurde repariert)
| ||||||||||||||||||||||||||
| Wenn deine Änderung so korrekt ist, kannst du über die untere Schaltfläche die Vergleichsansicht wieder schließen oder auf klicken. Möchtest du noch weitere Änderungen durchführen, so kannst du auf klicken, um mit der Bearbeitung fortzufahren und anschließend zu speichern. | ||||||||||||||||||||||||||
Mobil
Vorschau der Zusammenfassungszeile:
(Ein defekter Weblink wurde repariert)
Zurück zum Speicherformular Auch in der mobilen Bearbeitung kann zwischen den beiden Darstellungsarten Visuell und Wikitext gewechselt werden. In der mobilen Ansicht gibt es anstelle der Schaltfläche ein nach links gerichtetes Pfeilsymbol | ||||||||||||||||||||||||||
Bearbeitung abbrechen
| Änderungen verwerfen |
|---|
Wenn du deine Bearbeitungen lieber doch nicht speichern möchtest, kannst du entweder das Browserfenster schließen oder im Seitenkopf die Schaltfläche Lesen anklicken. Dir wird dann die aktuelle gesichtete Version der Seite angezeigt. Du kannst auch einzelne deiner Bearbeitungen über die Schaltfläche Info: – bei mobilen Geräten dient das nach links gerichtete Pfeilsymbol |
Änderungen veröffentlichen
| Seite oder Änderungen speichern | ||||||
|---|---|---|---|---|---|---|
| Wenn du eine noch nicht vorhandene Seite erstellst, zeigt die Schaltfläche des Menüs an, bearbeitest du hingegen eine schon existierende Seite, so steht dort, um deine Änderungen zu übernehmen. | ||||||
Zusammenfassung und Quellen:
Nur Kleinigkeiten wurden verändert | ||||||
Mobil
Zusammenfassung und Quellen:
Nur Kleinigkeiten wurden verändert Überprüfe deine Änderungen | ||||||
| Warnmeldung, falls die Zusammenfassungszeile nicht ausgefüllt wurde | ||||||
| Als angemeldeter Benutzer kannst du dir eine zusätzliche Warnmeldung einblenden lassen, falls du vergisst einen Bearbeitungskommentar in die Zusammenfassungszeile zu schreiben. | ||||||
Zusammenfassung und Quellen:
Nur Kleinigkeiten wurden verändert | ||||||
Mobil
Zusammenfassung und Quellen:
Nur Kleinigkeiten wurden verändert Überprüfe deine Änderungen |
Neue Seite
Wie du eine Seite komplett neu erstellen kannst, wird auf der Seite Hilfe:Neuen Artikel anlegen/VisualEditor beschrieben.
Tastenkombinationen
Eine Übersicht über die möglichen Tastaturkombinationen findest du auf der Seite Hilfe:VisualEditor/Tastaturkombinationen oder als Menüpunkt beim Anklicken des Symbols ![]() im Hauptmenü.
im Hauptmenü.
Anmerkungen
- ↑ Die einzelnen Sonderzeichenbereiche werden nicht getrennt angezeigt wenn du links eine Sprache auswählst, vergewissere dich daher, dass du dich im rechten Fenster im richtigen Abschnitt befindest. Dieser steht jeweils unterhalb der Sprachangabe.
- ↑ a b Leider bietet die Vorlagenbearbeitung keinen Zugriff auf die Sonderzeichen, so dass du diese nur durch Kopieren in die Vorlagen einfügen kannst (Stand Februar 2017)
- ↑ Hinweistexte sollten daher keine horizontalen Linien beinhalten oder mit einem Rahmen versehen sein.
- ↑ Die hiesige Spielwiese kann seit Oktober 2017 mit dem VisualEdtior bearbeitet werden.
- ↑ Im Seitenquelltext kann auch
__INHALTSVERZEICHNIS__oder__TOC__enthalten sein, um festzulegen an welcher Stelle das Inhaltsverzeichnis angezeigt werden soll. - ↑ Sie sind nicht sichtbar, wenn man aus der Quelltextbearbeitung zum VisualEditor wechselt, oder eine Seite bereits zur Bearbeitung geöffnet hat. Auch beim Aufruf einzelner Abschnitte zur Bearbeitung wird immer die gesamte Seite geöffnet und lässt sich bearbeiten. Eine Bearbeitung einzelner Textbereiche (Abschnitte), losgelöst von der gesamten Seite, ist nicht möglich. (Stand Februar 2017).
- ↑ Die Aktivierung über die Checkbox ist in der deutschsprachigen Wikipedia nicht erwünscht, füge bitte stattdessen ganz unten auf der Seite die Vorlage {{Begriffsklärung}} ein, die diese Kennzeichnung ebenfalls vornimmt und zusätzlich einen sichtbaren Hinweis auf die Seite stellt.
- ↑ Eigene Konfigurationen sind möglich siehe Anpassung
- ↑ In der mobilen Version heißt diese Schaltfläche und zeigt eine hellblaue Schrift, wenn sie aktiv ist.
- ↑ Wenn keine Änderungen erfolgt sind, ist der Button grau und inaktiv.
- ↑ Es sollte immer ein Bearbeitungskommentar in die Zusammenfassungszeile eingegeben werden, um anderen Autoren anzuzeigen was verändert wurde. sobald weniger als 100 weitere Zeichen möglich sind erfolgt rechts eine Anzeige der Zahl verbleibenden Zeichen.
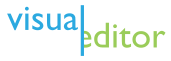






































![{\displaystyle {\sqrt[{n}]{2}}}](https://wikimedia.org/api/rest_v1/media/math/render/svg/2be0ce2cfcc2115cc1098e4493cf247ef3d3d8cd)







![{\textstyle {\sqrt[{n}]{2}}}](https://wikimedia.org/api/rest_v1/media/math/render/svg/1e9e8e7898caed9005034d2b261746b7d7c8862b)